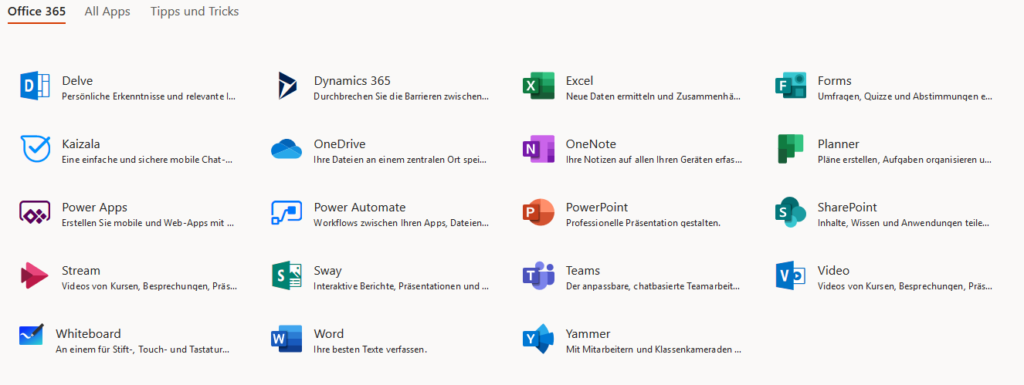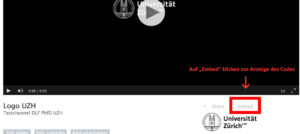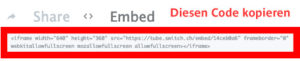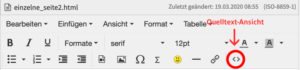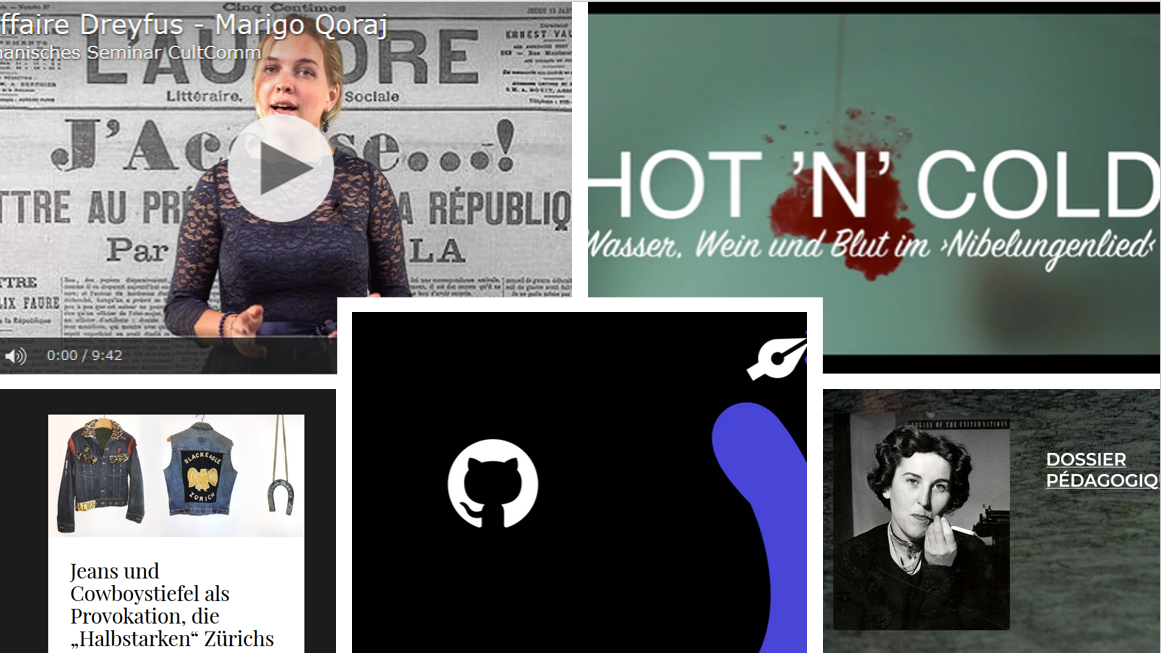
Die Erfahrungen während der Corona Pandemie haben grundsätzliche Probleme beim Prüfen sichtbar gemacht und Fragen zu den gewählten Prüfungsformen und ihren Settings aufgeworfen. Das Aufkommen von generativen KI-Anwendungen wie ChatGPT haben die Grundfesten klassischer Prüfungsformate weiter erschüttert.
Summative Endsemesterprüfungen in Form von MC- bzw. Essay-Prüfungen, oder allenfalls einer Kombination davon, sind nach wie vor die häufigste Prüfungsform. Vor allem bei grossen Teilnehmerzahlen scheint der Spielraum für Alternativen recht klein zu sein.
Trotzdem sollte die Frage erlaubt sein, ob diese Prüfungsformen noch zeitgemäss sind? Messen diese Tests tatsächlich die Kompetenzen, die das Studium bzw. die Ausbildungsziele erfordern oder dienen sie in erster Linie als Instrument der Selektion?
Seit Bologna müssen alle Lehrveranstaltungen geprüft werden. Dieser Imperativ zum Messen und zur Selektion steht manchmal quer zur Absicht einer Lehrveranstaltung und zur Kultur eines Fachs. Die Vielfalt an Fächern, Lehrtraditionen und (Forschungs-)Kulturen wie sie gerade an der Philosophischen Fakultät vertreten sind, erfordern auch ein vielfältiges Spektrum an Formen von Leistungsnachweisen.
Dieser Beitrag bietet einen Überblick zu einigen alternativen Leistungsnachweisen, die im Gegensatz zu Semesterendprüfungen auf formativen Ansätzen beruhen und dank technischen Möglichkeiten neben der fertigen Arbeit auch teilweise den Arbeits- und Reflexionsprozess sichtbar machen.
Überblick
- Audiopodcast
- Blogbeitrag
- E-Portfolio
- GitHub
- Lernvideo / Video Abstract
- Poster (Präsentation)
- 3D-Visualisierung
Audiopodcast
Das Format Audiopodcast ermöglicht in der Auseinandersetzung und Kommunikation von wissenschaftlichen Themen neue Erzählformen, schärft die Genauigkeit des mündlichen Ausdrucks und eröffnet Kreativität im Umgang mit gesprochener Sprache, Ton und Musik. Audiopodcasts haben sich mittlerweile auch im Wissenschaftsbetrieb etabliert, und es gibt sehr gute Beispiele, die herangezogen werden können.
Die technischen Hürden zum Erstellen von Audiopodcasts sind eher klein: für Sprachaufnahmen kann das Handy zusammen mit einem Mikrofon genutzt werden, auf dem Web finden sich viele nützliche Tondokumente zum Herunterladen und für die Tonbearbeitung gibt es kostenlose Software.
Wichtig ist, den Studierenden im Vorfeld ein Gerüst für die Struktur des Podcasts vorzugeben sowie klare Bewertungskriterien zu definieren. Letzteres gilt für alle Leistungsnachweise in diesem Beitrag.
Ressourcen
Alternative Leistungsnachweise mit digitalen Technologien
Wissenschafts Podcasts
Beispiele
https://dlf.uzh.ch/sites/liberalism/
https://dlf.uzh.ch/sites/sozpsypodcasts/
Blogbeitrag
Mit dem Schreiben von Blogbeiträgen lernen die Studierenden einen wissenschaftlichen Text für das Web aufzubereiten. Die multimedialen Möglichkeiten wie Hypertext, Bilder, Videos sowie interaktive Features wie Quizzes und Polls eröffnen neue Wege der Kommunikation und Vermittlung. Auch die Tatsache, dass für ein Publikum geschrieben wird und die Arbeiten öffentlich sind, stellt ganz neue Anforderungen an den sprachlichen Ausdruck, an die Auswahl und Darstellung von Bildmaterial und den Umgang mit Quellen. Nach einer wissenschaftlichen Aufarbeitung, braucht es für die Publikation auf dem Web Fähigkeiten im Bereich des multimedialen Storytellings, sowie gestalterisches Flair und technisches Know-How, um Inhalte attraktiv darzustellen. Medienkompetenz ist dabei ebenso wichtig wie wissenschaftliche Neugier und korrekt zitierte Fussnoten.
Am Anfang ist eine Einführung in die Blogumgebung und zu den zur Verfügung stehenden Features nötig, damit die Studierenden die Inhalte in Hinblick auf eine Publikation auf dem Web aufbereiten. Auch sollten vor der Veröffentlichung der Inhalte Fragen zur korrekten Verwendung von Bild-, Ton- und Videomaterial thematisiert werden.
Beispiele
Geschichten aus Zürich neu erzählt
Laptopstickers
SlavicumPress
Urbane Prozesse und die Kunst
Zoubery – Kulturgeschichte des Übersinnlichen in der vormodernen Schweiz
E-Portfolio
Bei den meisten Semesterprüfungen wird der Output gemessen. Dieser macht sichtbar, was ein Studierender zu einem ganz bestimmten Zeitpunkt unter ganz spezifischen Bedingungen an Wissen und Können abrufen konnte. Aus der Summe der korrekten Antworten ergibt sich dann eine Note.
Was eine Studentin, ein Student während dem Semester geleistet hat, wie aktiv die Person in der Lehrveranstaltung dabei war, wie vertieft sie sich mit dem Stoff auseinandergesetzt und das Gelernte reflektiert und bewertet hat, wird bei den meisten Prüfungen nicht berücksichtigt.
Das E-Portfolio bietet die Möglichkeit, die Leistung eines Studierenden differenzierter abzubilden und neben Resultat orientierten Arbeiten auch Arbeits- und Denkprozesse sichtbar zu machen. Längerfristig eingesetzt, könnte das E-Portfolio als „Arbeitsmappe“ dienen, das die Leistungen eines Studierenden anhand von unterschiedlichen Arbeitsproben dokumentiert. Leider scheitert diese Idee der „Arbeitsmappe“ meistens an einer fehlenden gemeinsamen Strategie und einer verbindlichen curricularen Einbindung. Die rechtliche Basis für das Führen eines E-Portfolios ist aber in der Studienordnung der PhF explizit erwähnt
Für Angehörige der UZH steht die E-Portfolio-Software Mahara von SWITCH zur Verfügung. https://portfolio.switch.ch/
Ressourcen
Infos zu SWITCHportfolio
Videoanleitungen zu SWITCHportfolio
GitHub
GitHub ist mehr als eine Plattform. Als weltweit grösstes Repository von Open Source Programmiercode steht es auch für eine Haltung, für eine Form des Teilens und der Zusammenarbeit. GitHub verkörpert somit eine Denkweise, die für die Open Bewegung typisch ist und auch im Wissenschaftsbetrieb immer mehr gelebt wird. Gerade diese Dimension eröffnet Perspektiven, die Plattform nicht nur als Werkzeug zu nutzen sondern auch die Metaebene einzubeziehen (the medium is the message). GitHub ist somit in mehrerer Hinsicht als Lern- und Arbeitsumgebung an Hochschulen interessant und zwar nicht nur für Personen aus der Informatik sondern auch aus den Geistes- und Sozialwissenschaften.
Die Nutzung von GitHub ist durch die Weboberfläche äusserst einfach und auch für Personen ohne Programmierkenntnisse geeignet. Es muss nicht unbedingt Programmiercode sein, der auf GitHub abgelegt wird, auch das Dokumentieren und Bearbeiten von Texten und Textfragmenten ist möglich.
Die spezifischen Funktionen der Umgebung ermöglichen es, kollaborative Projekte durchzuführen und diese nachvollziehbar zu dokumentieren. Die Versionierung kann dazu genutzt werden, den Fortschritt eines Arbeitsprozesses transparent und die Beiträge einzelner Personen sichtbar zu machen. Die Beschäftigung mit Werkzeugen und Methoden aus den Digital Humanities nimmt an Bedeutung zu, so dass die Annäherung und Auseinandersetzung mit einem Real-World-Tool wie GitHub didaktisch grossen Sinn macht. Mit GitHub lernen die Studierenden eine Plattform kennen, die für eine Denkweise und Haltung steht, die aber auch für den Austausch und die Bearbeitung von wissenschaftlichen Daten immer wichtiger wird.
Beispiele
digizeit – Course materials for History of the Contemporary World
Lernvideo / Video Abstract
Auf der Bloom’schen Taxanomiestufe der Lernziele steht das Verb „kreieren“ weit oben. Etwas Neues zu erschaffen, erfordert sehr hohe kognitive und intellektuelle Fähigkeiten. Ein vertieftes Wissen wird vorausgesetzt, um einen Sachverhalt, eine Theorie oder Erkenntnis einem Publikum zu erklären. Darüber hinaus sind aber auch affektive und psychomotorische Fertigkeiten gefragt, die sich in der Auseinandersetzung mit einem neuen Medium ergeben. Zur Erstellung eines Videos sind neben sprachlichen Fähigkeiten auch Kreativität, gestalterisches Flair, sensorische Sensibilität sowie Flexibilität gefragt, um sich auf ein neues Medium und seine spezifischen Ausdrucksmöglichkeiten sowie technischen Gegebenheiten einzulassen.
Die Erstellung eines Videos ist anspruchsvoll und der zeitliche Aufwand darf nicht unterschätzt werden. Dadurch eignet sich der Lernnachweis in Form eines Videos am besten in einer zweisemestrigen Lehrveranstaltung, wo in einer ersten Phase die Studierenden Zeit haben, um sich in eine Thema einzuarbeiten und in einer zweiten Phase, um Szenarien zu entwickeln, das Gelernte audiovisuell umzusetzen.
Ressourcen
Alternative Leistungsnachweise mit digitalen Technologien
Beispiele
Siegfried goes YouTube
Culture et Communication
Abstammungsproben
Alpine Connections
Poster (Präsentation)
Das Erstellen eines Posters erscheint im ersten Moment als eine einfache Aufgabe. Das Format „Poster“ gibt einen klar abgesteckten Rahmen vor, der aber gewisse Herausforderungen darstellt: Sprachliche Begriffe und Beschreibungen müssen in verständliche Symbole und grafische Darstellungen übersetzt werden, der beschränkte Platz erfordert eine Priorisierung von Inhalten und eine Reduzierung auf das Wesentliche sowie eine räumliche Anordnung dieser Elemente, so dass sie auf einen Blick nachvollziehbar und veständlich sind. Auch beim Erstellen eines Posters ist eine aktive Auseinandersetzung mit dem Thema Voraussetzung, zudem braucht es Kreativität und Einfallsreichtum, um ein Poster ausgewogen zu gestalten. Neben fachlichem Wissen sind auch gestalterische Fähigkeiten und das Beherrschen eines Layoutprogramms wichtig.
Zusammen mit einer kurzen Präsentation ergibt das ein anspruchsvoller Lernnachweis, bei dem die Studierenden sich auf verschiedene Weise aktiv mit einem Stoff und seinen Kernaussagen auseinandersetzen müssen. Die Möglichkeit Poster nebeneinander auszustellen, erlaubt zudem spannende Vergleiche und kann die Grundlage für eine Diskussion und gegenseitiges Feedback sein.
3D-Visualisierung
Studierende 3D-Objekte erstellen zu lassen ist ein Wagnis – vor allem wenn man als Dozierender selber wenig Ahnung davon hat. Doch mit einem passenden Thema, etwas Planung und mit der Unterstützung von einem Team wie dem vom Digital Library Space lassen sich durchaus solche Vorhaben realisieren.
3D-Visualisierungen bietet sich bei der Auseinandersetzung mit historischen Quellen oder archäologischen Funden geradezu an, um Objekte oder Sachverhalte aus der Vergangenheit mit Hilfe von wissenschaftlichen Erkenntnissen für die Gegenwart sichtbar und erfahrbar zu machen. Es ist deswegen naheliegend, dass Studierende auch mit digitalen räumlichen Visualisierungstechniken konfrontiert werden, um das Potential und die Nützlichkeit von solchen Tools für ihre zukünftigen (wissenschaftlichen) Aktivitäten besser einschätzen zu können.
Bei ersten Versuchen ist es wichtig, dass die Aufgabenstellung und die Objekte, die dargestellt werden sollen, nicht zu komplex sind. Wie bei der Videoerstellung darf der Aufwand für die technische Seite nicht unterschätzt werden. Die Erfahrung hat aber gezeigt, dass die meisten Studierenden am Schluss mehr Zeit investieren als sie müssten, um ein ansprechendes Ergebnis zu erzielen.
Beispiele
Zurich Realoaded – 3D-Rekonstruktionen Studierender der Geschichte



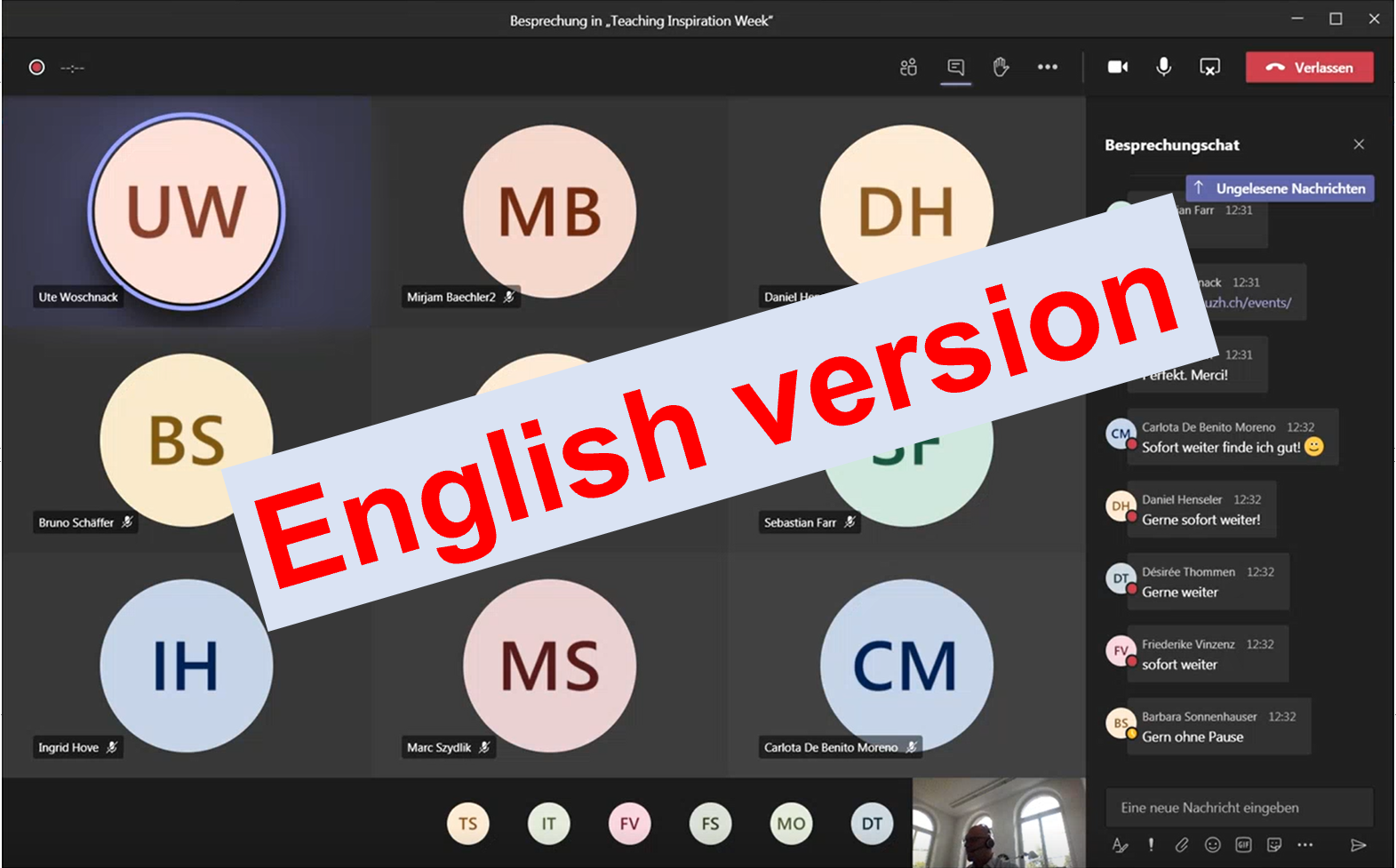
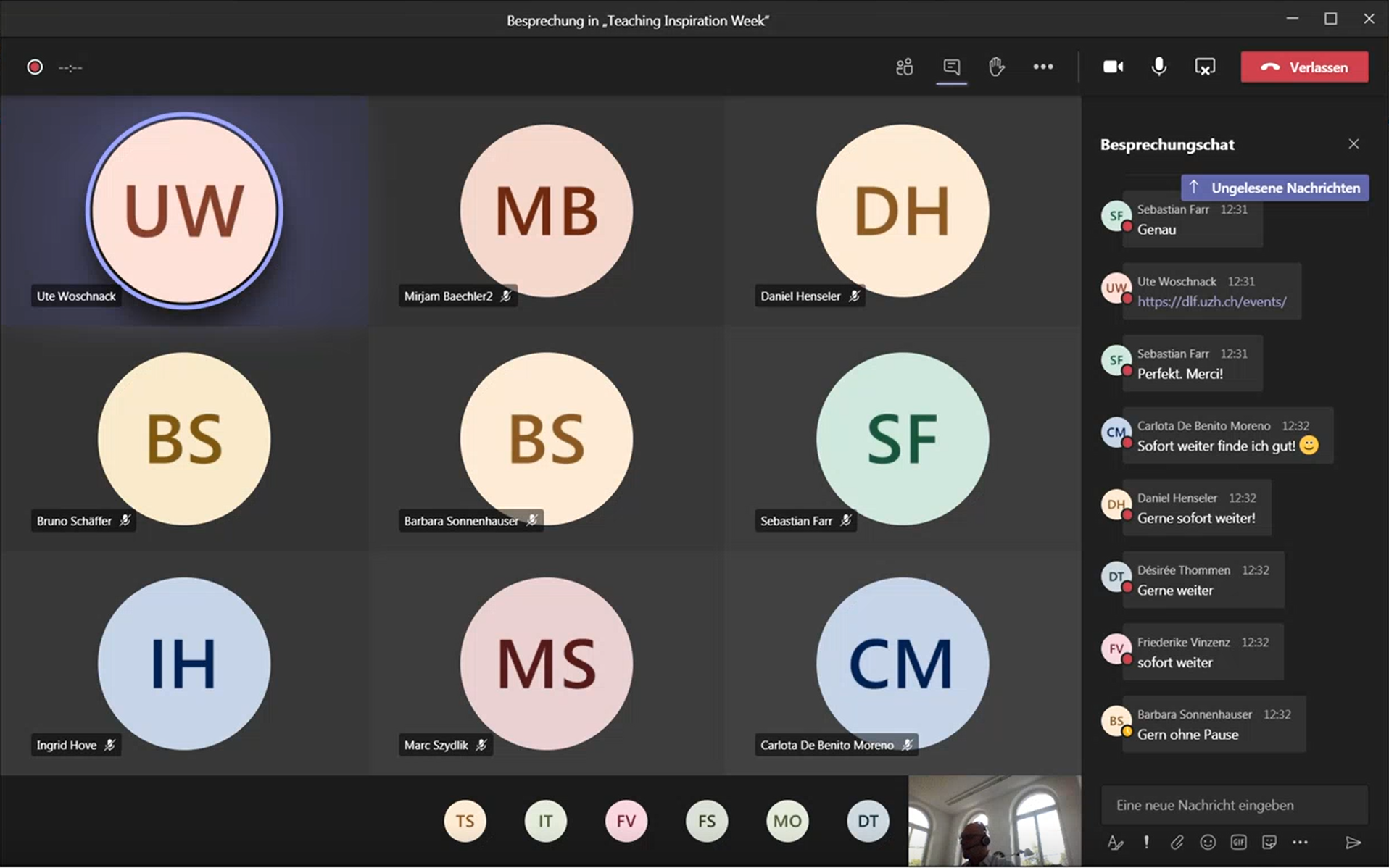

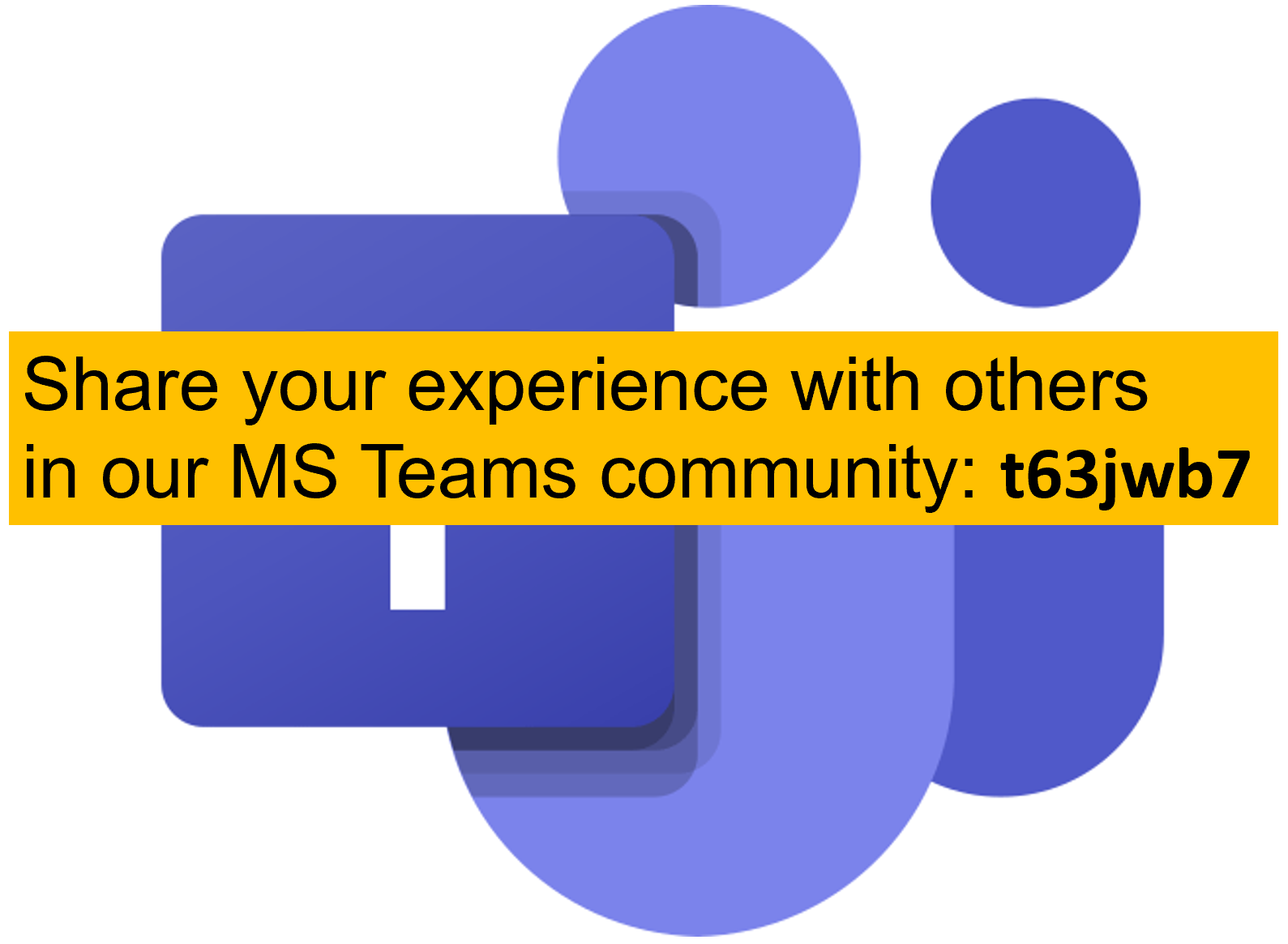



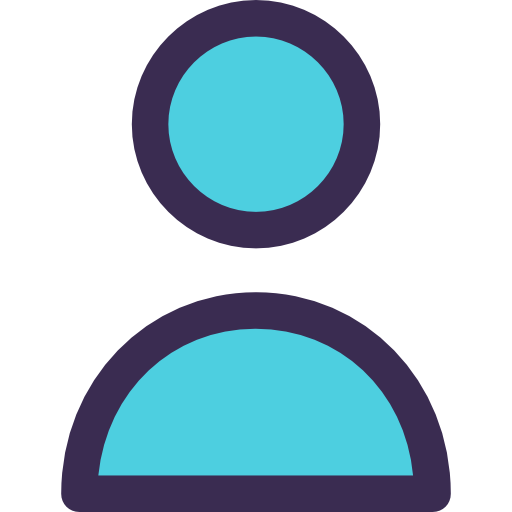 Lukas Loeffel (
Lukas Loeffel (