
Übersicht
aktualisiert am 09.09.2020
- OLAT
- Microsoft 365
- Virtuelle Vorlesungen asynchron
- Virtuelle Meetings und synchrone Vorlesungen mit Webconferencing
- Kollaboratives Arbeiten
- Didaktische Unterstützung
OLAT
Nutzen Sie für die Ablage von Lernmaterialien wie PowerPoint-Folien oder PDF-Dateien wie gehabt Ihren OLAT-Kurs. Auch Ihre erstellten Screen- oder Podcasts stellen Sie am besten über OLAT zur Verfügung.
Wichtig: Laden Sie grössere Videodateien zuerst auf die Videoplattform UZH Mediaspace hoch. Mit dem Streamen von Videos über OLAT wird zu viel Bandbreite benötigt und bringt OLAT an seine Grenzen. Sie können aber Videos sehr einfach in OLAT einbetten. Wie dies geht, zeigt Ihnen das folgende Video:
https://uzh.mediaspace.cast.switch.ch/media/SWITCHtube+Video+mit+Video-Icon+einbetten/0_uaq33e99
Weitere Informationen zu den Möglichkeiten von OLAT finden Sie im OLAT-Handbuch: https://help.olat.uzh.ch/display/OO114DE
Microsoft 365
Mit Microsoft 365 erhalten Sie eine breite Palette an Werkzeugen, die Sie für die tägliche Arbeit verwenden können, z.B. die aktuellsten Office-Programme aber auch Tools für die Ablage, das Teilen und gemeinsame Bearbeiten von Dokumenten (OneDrive) oder die Kollaboration im Seminar oder in der Gruppe (Microsoft Teams).
Microsoft 365 ist ein Cloud-Dienst von Microsoft und wird von der UZH als Self-Service angeboten, d.h. der Support durch die Zentrale Informatik beschränkt sich auf das Onboarding (Kontoerstellung und Lizenzzuordnung). Supportanfragen können über den ServiceDesk (https://www.zi.uzh.ch/de/support.html) gestellt werden.
Weitere Informationen finden Sie unter folgenden Links:
- Login Office 365 über das Portal: https://portal.office.com
- Informationen der Zentralen Informatik zu Microsoft 365
Virtuelle Vorlesung asynchron
Szenario 1: Bestehende Vorlesungsaufzeichnung
Falls Sie wiederkehrende Vorlesungen mit gleichbleibenden Inhalten (bspw. Einführungsvorlesungen) halten und diese schon einmal aufgezeichnet wurden, können Sie solche aus den vorherigen Semestern Ihren Studierenden zur Verfügung stellen.
Vorgehen: Loggen Sie sich in Ihr SWITCHcast-Konto ein und machen Sie den Channel ausfindig, in dem die alten Aufzeichnungen liegen.
Binden Sie die Vorlesungsaufzeichnungen aus SWITCHcast mit einem OLAT-Baustein in den OLAT-Kurs ein. Eine Anleitung dazu finden Sie hier: Kurzanleitung: SWITCHcast-Baustein in OLAT einfügen und konfigurieren
Bei Fragen wenden Sie sich an:
![]() Helmut Flitter (helmut.flitter@phil.uzh.ch | 044 63 45084)
Helmut Flitter (helmut.flitter@phil.uzh.ch | 044 63 45084)
Szenario 2: Vorlesungsaufzeichnung in einem dafür eingerichteten Raum
Falls Sie Ihre Vorlesung in einem Raum stattfindet, der für Vorlesungsaufzeichnungen ausgerüstet ist, dann können Sie die Vorlesung aufzeichnen lassen.
Die dafür vorgesehenen Räume finden Sie unter folgendem Link:
https://www.zi.uzh.ch/de/teaching-and-research/event-support/event-recording/rooms.html
Bitte lesen Sie auch die begleitenden „Informationen zu Vorlesungsaufzeichnung bzw. Podcasts“ auf der rechten Seite und wenden Sie sich bei Fragen an die Verantwortlichen vom Multimedia und E-Learning Service (MELS): Tel. 044 63 42451.
Szenario 3: Aufzeichnung der Vorlesung zuhause mittels Screencasting
Sie können Ihre Vorlesung zuhause vor dem Laptop als Screencast aufnehmen und den Studierenden via OLAT zur Verfügung stellen.
Die einfachste Methode: Aufnahme direkt mit PowerPoint!
PowerPoint verfügt über einfache Funktionen, um Ihre Stimme Folie um Folie aufzunehmen und die Aufzeichnung danach den Studierenden entweder als PPT-Datei mit integriertem Ton oder als Video zur Verfügung zu stellen.
Die Versionen für Apple- und Windows-Systeme unterscheiden sich geringfügig. Folgende beiden Videos zeigen, wie Sie vorgehen müssen:
Apple (OSX): https://www.youtube.com/watch?v=pyEwYiNoPdw
Windows: https://www.youtube.com/watch?v=f8u_QDZLqMs
Zusätzliche Informationen finden Sie auf der Hilfeseite von Microsoft (wählen Sie unter dem Video Ihre PPT-Version):
https://support.office.com/de-de/article/aufzeichnen-einer-bildschirmpr%C3%A4sentation-mit-kommentaren-und-folienanzeigedauern-0b9502c6-5f6c-40ae-b1e7-e47d8741161c
-> Als PPT-Datei zur Verfügung stellen: Datei speichern – fertig. Wird die Präsentation nun geöffnet, so wird jede Folie so lange angezeigt, wie der aufgenommene Ton benötigt.
-> Als Video zur Verfügung stellen: Gehen Sie auf „Datei -> Exportieren“ und wählen Sie als Format „mp4“ aus, damit ein Video erstellt wird. Das fertige Video können Sie gemäss untenstehender Beschreibung auf SWITCHtube hochladen und in OLAT einbinden.
Andere Aufnahmemöglichkeiten:
Aufnahme mit einem Apple-Computer:
- Öffnen Sie das Programm „QuickTime-Player“
- Gehen Sie auf Ablage -> Neue Video-Aufnahme
- Drücken Sie den roten Knopf, um die Aufnahme zu starten und am Schluss nochmals, um die Aufnahme zu stoppen
Anleitung: Recording your Classes with QuickTime
Aufnahme mit einem Windows-Computer:
- Nehmen Sie Ihr Video mit dem Programm „OBS“ auf (https://obsproject.com/de)
- Folgen Sie den Anweisungen auf dieser Seite: https://obsproject.com/wiki/OBS-Studio-Quickstart
- Beim ersten Start des Programms werden Ihre Audio- und Videoinstallationen automatisch erkannt.
- Um den Desktop aufnehmen zu können, fügen Sie unter „Quelle“ die Option „Bildschirmaufnahme“ hinzu, Ihre Auflösung wird automatisch erkannt.
- Die Aufnahme wird mit „Aufnahme starten“ begonnen.
- Die Aufnahme wird auf Ihrem PC in Ihrem User-Verzeichnis im Ordner Videos gespeichert.
Nach der Aufnahme müssen Sie das Video auf SWITCHtube hochladen und in Ihren OLAT-Kurs einbinden. Dies ist wichtig, da Videos nicht direkt in OLAT hochgeladen werden sollten.
- Hochladen auf dem UZH Mediaspace
- Wichtig: Stellen Sie sicher, dass Sie über die sogenannten “Producer”-Rechte verfügen; nur dann können Sie Channels erstellen und Videos hochladen. Falls Sie noch nicht über diesen Status verfügen, können Sie sich an avs-support@id.uzh.ch wenden und diesen beantragen.
- Rufen Sie https://uzh.mediaspace.cast.switch.ch auf und loggen Sie sich rechts oben ein.
- Wählen Sie “Channels”, klicken Sie auf “Create a new channel” und geben Sie dem neuen Kanal einen Namen. Belassen Sie die “channel settings” so wie sie sind.
- Wählen Sie im nächsten Fenster, wer auf Ihre Videos zugreifen darf. Wir empfehlen Ihnen hier die Einstellung “Anyone with the link to the video”. Diese stellt sicher, dass das Video nicht gelistet wird und somit nicht einfach für alle SwitchTube-NutzerInnen auffindbar ist.
- Im darauffolgenden Fenster können Sie Ihr erstes Video in den Channel hochladen.
- Die Verarbeitung Ihres Videos bei SwitchTube dauert einen Moment, da das Video im Hintergrund für verschiedene Geräte (z.B. Desktop, Smartphones etc.) optimiert wird.
- Nach Abschluss der Verarbeitung finden Sie das Video im von Ihnen erstellten Channel. Klicken Sie auf das Video und wählen Sie im folgenden Fenster auf der rechten Seite „Embed“ und kopieren Sie den angezeigten Code.
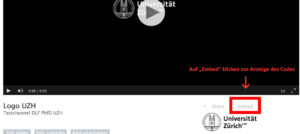
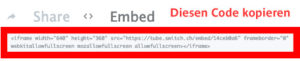
- Einbinden in OLAT
- Wechseln Sie nun zu Ihrem OLAT-Kurs und fügen Sie einen Kursbaustein vom Typ “Einzelne Seite” ein.
- Geben Sie der Seite einen Namen und speichern Sie die Angaben.
- Nun den Reiter “Seiteninhalt” anklicken und “Seite erstellen und im Editor öffnen”
- Rufen Sie innerhalb des Editors die Quelltext-Ansicht auf
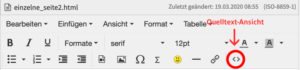
- Fügen Sie den von SwitchTube kopierten (siehe 1.7) iFrame-Code ein
- Klicken Sie auf “Speichern und schliessen”
- Publizieren Sie den Kurs
Bei Fragen wenden Sie sich an:
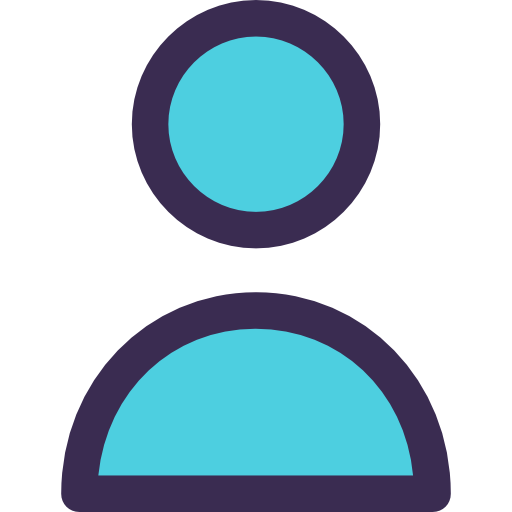 Lukas Loeffel (lukas.loeffel@phil.uzh.ch | 044 63 45083)
Lukas Loeffel (lukas.loeffel@phil.uzh.ch | 044 63 45083)
Anita Holdener (anita.holdener@phil.uzh.ch | 044 63 45086)
Helmut Flitter (Einbindung in OLAT) (helmut.flitter@phil.uzh.ch | 044 63 45084)
Virtuelle Meetings und synchrone Vorlesungen mit Webconferencing
Möglichkeit 1: Microsoft Teams
Microsoft Teams ist eine virtuelle Arbeitsumgebung und eignet sich für die Zusammenarbeit und Kommunikation innerhalb einer Gruppe oder eines Teams. Microsoft Teams ist Teil von Office 365 und integriert mehrere unterschiedliche Dienste wie Chat, Skype für Videoconferencing, Ablagen für den Dokumentaustausch und Notizwerkzeuge für Brainstormings oder Besprechungen.
In einem Team stehen verschiedene Kanäle zur Verfügung, in denen sich z.B. die Studierenden in Gruppen unterhalten und austauschen können. Ein Team kann bis zu 200 Kanäle beinhalten.
Auch Personen außerhalb der Organisation können in Teams eingeladen werden.
Microsoft Teams kann zwar über den Browser genutzt werden, besser ist aber die App zu nutzen: https://teams.microsoft.com/downloads
Für das Login in Microsoft Teams muss das Office 365-Login der UZH verwendet werden:
https://products.office.com/de-de/microsoft-teams/group-chat-software?market=de
Anleitung für das Login: Leitfaden Registration Microsoft Teams
Erste Schritte mit Microsoft Teams
https://teams.microsoft.com/start
Möglichkeit 2: ZOOM
Für die Bewältigung der Corona-Krise hat die Universität Zürich eine Campus-Lizenz für ZOOM erworben, um insbesondere der Lehre zu ermöglichen, Vorlesungen und Seminare online durchzuführen.
Seit dem 8. April steht nun ZOOM für alle UZH-Angehörigen als Campuslizenz zur Verfügung:
https://uzh.zoom.us/
Weitere Informationen und eine Anleitung finden Sie unter: www.zi.uzh.ch/de/support/audio-video/zoom.html
Hinweis: Für Veranstaltungen mit mehr als 300 Teilnehmenden, braucht es eine extra ZOOM-Lizenz, die über folgendes Formular bestellt werden muss: https://sdesk.uzh.ch/tas/public/login/form
Gemäss Datenschutzbeauftragtem des Kantons Zürich kann ZOOM im Bildungsbereich für die Zeit der Corona-Krise eingesetzt werden. Beim Aufsetzen und Durchführen von Meetings über ZOOM ist darauf zu achten, dass die empfohlenen Einstellungen gemäss Anleitung vorgenommen werden, um Risiken in Zusammenhang mit dem Einsatz von ZOOM weitestgehend zu minimieren.
Aus Datenschutz- und Sicherheitsüberlegungen soll für interne Meetings weiterhin Microsoft Teams verwendet werden. Auch für Seminare und Vorlesungen, bei denen heikle Daten ausgetauscht werden (bspw. Patientendaten im Rahmen von klinischen Seminaren der Medizinischen Fakultät, Supervisionen von Psychologen), darf Zoom nicht verwendet werden. Auf den Einsatz von ZOOM in allfällig dezentral oder eigenständig beschaffter Gratisversion oder als Einzellizenz ist aus Datenschutz- und Sicherheitsüberlegungen zu verzichten. Bestehende Accounts können auf die Campus-Lizenz der Universität Zürich umgestellt werden (vgl. Anleitung).
Für Supportanfragen zu ZOOM kontaktieren Sie bitte MELS/AV Services via zoom-support@zi.uzh.ch
Kollaboratives Arbeiten
Möglichkeit 1: Microsoft 365
Die Universität Zürich stellt all Ihren Angehörigen Office 365 zur Verfügung, somit können Sie fast die ganze Palette an Apps nutzen.
Hier eine Auswahl:
– die neusten Office-Produkte Word, Excel, Powerpoint. Viele Funktionen der Apps werden mit KI unterstützt wie z.B. der Übersetzungsdienst oder die Layoutgestaltung oder enthalten wie am Beispiel von PowerPoint eine einfache Funktion zum Aufzeichnen von Screencasts.
– OneNote – ein digitales Notizbuch, dessen Inhalte geteilt und öffentlich gestellt werden können
– Forms – ein Umfragetool
– Video – eine Videoplattform, die im Fall von Überlastung als Alternative von SWITCHtube genutzt werden kann
– Teams – Teams vereint alle Apps, die in Office 365 zur Verfügung stehen zusammen mit Chat-, Video Conferencing-Funktionen zu einem umfassenden Kollaborations- und Austauschwerkzeug.
– OneDrive – der Cloudspeicher für das Speichern, teilen und gemeinsame Bearbeiten von Dokumenten in der Cloud. Der Vorteil von OneDrive ist, dass alle Office-Dokumente direkt im Browser bearbeitet werden können und das von mehreren Personen gleichzeitig. Auch für Personen ohne Office 365 Konto kann mittels eines Links Zugriff auf Dokumente und Ordner gewährt werden.
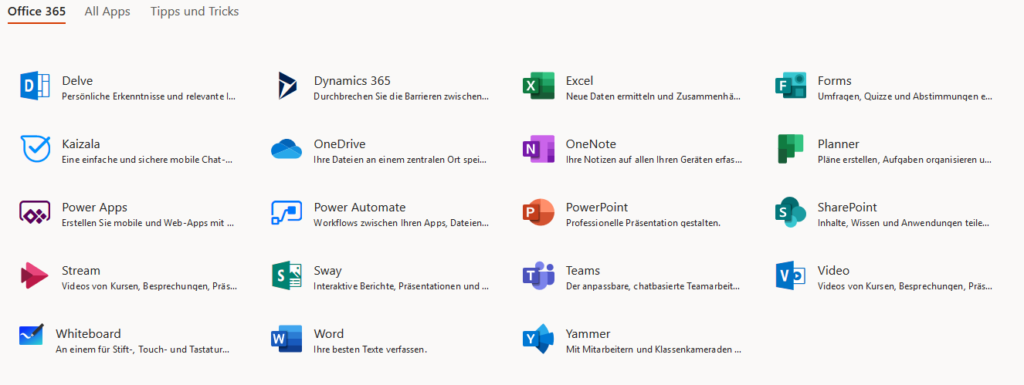
Da auch die Studierenden Office 365 nutzen können, ergeben sich mit Office 365 neue Möglichkeiten des Austausches, der Interaktion und Zusammenarbeit.
Office 365 eignet sich aber auch für Forschungsgruppen oder Fachbereiche, um Zugriff auf gemeinsame Dokumente zu gewährleisten und Arbeiten zu teilen.
Möglichkeit 2: SWITCHdrive
Login: https://drive.switch.ch
SWITCHdrive ist eine cloudbasierte Online-Dateiablage. Sie können hier Dateien hochladen, mit Ihren Dateien auf Ihrem Computer synchronisieren und einzelne Dateien und Verzeichnisse ausgewählten Personen zur Verfügung stellen. Daneben besteht die Möglichkeit, Word-, Excel- und PowerPoint-Dateien direkt in SwitchDrive zu bearbeiten.
-> Beschreibungen und Hilfestellungen zu allen Funktionen finden Sie hier: https://help.switch.ch/drive/
Möglichkeit 3: UZH Connect
Login: https://connect.uzh.ch
In UZH Connect können Sie sich mit anderen NutzerInnen der Plattform vernetzen und mit ihnen kommunizieren und Sie können gemeinsame Arbeitsgruppen, sogenannte “Communities” erstellen und Personen in diese Arbeitsgruppen einladen. Innerhalb der Communities können Sie
-
-
-
- Dokumente erstellen und gemeinsam bearbeiten
- Gemeinsame Aktivitäten starten, z.B. Teamsitzungen
- Dateien hochladen und allen Mitgliedern zur Verfügung stellen
- Gemeinsame Wikis erstellen
- An alle Mitglieder Mails verschicken
- Mit Mitgliedern chatten
-
-
-> Für Beschreibungen und Hilfestellungen zu allen Funktionen klicken Sie oben rechts auf das Fragezeichen und suchen die entsprechende Hilfestellung.
Didaktische Unterstützung
Teaching Tools
Das Prorektorat Lehre und Studium stellt ab sofort die zentrale Onlineplattform Teaching Tools zur Verfügung. Sie beinhaltet konkrete technische und didaktische Tipps und Anleitungen sowie Auswahlhilfen für Applikationen und Formate für die Lehre. In dieser ersten Beta-Version steht der Fokus ganz auf der aktuellen Situation und den Bedürfnissen, die die Umstellung hervorbringt. Es werden in den kommenden Tagen und Wochen kontinuierlich neue Tools erstellt und hinzugefügt. Viele gute Hinweise und Guides kommen auch von den Lehrenden, Instituten und Fakultäten.
Plattform Teaching Tools
Learning Design Cards
Learning Design Cards unterstützen Dozierende bei der Konzeption digitaler Lernsettings und der Durchführung von dazu passenden Lehr- und Lernaktivitäten. Durch Visualisierung helfen die Learning Design Cards den Ablauf und das Ineinandergreifen von Lern- und Lehrphasen bewusst zu machen und in Einkang mit den Lernzielen zu bringen. Mit Hilfe der Learning Design Cards können wichtige Aspekte von Lernaktivitäten der Studierenden besser im Auge behalten werden; sie helfen abstrakte Ideen Schritt für Schritt in konkrete Lernschritte umzuwandeln und die richtige Auswahl für den Einsatz von digitale Tools vorzunehmen. Die Learning Design Cards basieren auf den acht Learning Events von Leclerq & Poumay (2005).
Introduction to Learning Design Cards
Designing for Great Teaching with Learning Design Cards
