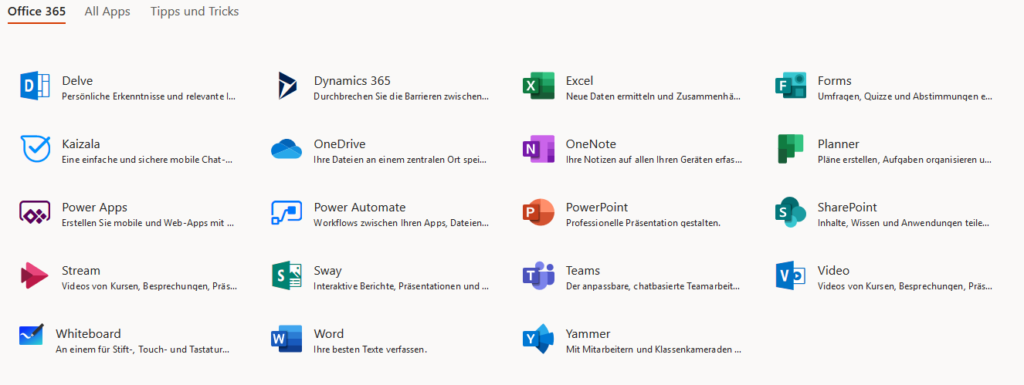Although the corona situation has eased somewhat, there are also good reasons to create an online offering in the fall semester, e.g. to circumvent time and space bottlenecks, to protect vulnerable people, to relieve the environment of unnecessary traffic, etc.
Therefore, those who think about a hybrid teaching setting that allows students a certain flexibility in terms of space and time are well advised.
Overview
What is hybrid teaching?
Hybrid teaching takes place in both a presence and an online mode. Depending on the technical means used, hybrid scenarios enable teaching/learning activities to take place simultaneously in different formats (presence – online) or create learning opportunities for time-independent use (synchronous – asynchronous).
In contrast to blended learning scenarios, however, the didactic framework in hybrid teaching continues to be formed by the face-to-face events, from which the online offerings are then derived. A typical scenario for hybrid teaching is holding a lecture that is simultaneously streamed and recorded as a podcast. This allows students to participate both on-site and location-independent in front of a screen. Importantly, during such hybrid sessions, collaborative activities are planned in which everyone can participate.
Hybrid settings offer many advantages to students, they open up options in terms of space and time, they allow more flexibility and freedom of choice in when and where to attend a course and when and where to learn. In addition, they also better serve the different learning types and media preferences of students and help to keep lecture halls and trains less crowded.
Didactically, hybrid settings are very challenging, as they require good planning and confidence in dealing with different situations and media formats.
Possible scenarios
Podcast recording of lectures
The lecture is recorded and made available as a podcast via SWITCHcast. The lecturer as well as his presentation can be seen on the video. A lecture can thus be viewed with a time delay.
Not all lecture halls are equipped for recording podcasts. Therefore, it is important to reserve a room early enough and to register a recording. Read the information on how to do this. General information about lecture recording can be found on the Central IT Services website.
Livestreaming for large teaching events (> 300 people)
With livestreaming, the event is streamed almost simultaneously so that a large number of participants can follow the event online and regardless of location. The transmission is unidirectional, which means that the recipients of the livestream have no possibility to interact. For interaction possibilities, an additional tool such as Teams must be used for the time being. Livestreaming also records the event and can be made available as a podcast.
Use of livestreaming must be registered early enough. More info on livestreaming can be found on the Central IT Services website.
Video conferencing with ZOOM or Teams
For smaller courses, a video conferencing tool such as Teams or ZOOM can also provide livestreaming of the event and/or serve as a recording tool for the event.
The advantage of video conferencing tools is that interaction options such as chat, breakout rooms, and collaboration tools are built in. A major challenge in using video conferencing tools in a classroom is sound. Appropriate video conferencing microphones should be used. Central IT Services has made a helpful compilation of possible tools for hybrid meetings.
Flipped classroom
The flipped classroom approach is also well suited to hybrid teaching. With flipped classroom, learning content is no longer taught live in lectures but via podcasts that are recorded in advance. Classroom time is used for questions, exercises, discussions. It is important that learning activities such as exercises and discussions can also be participated in online, that these are at least digitally documented somewhere and, in the best case, are supervised asynchronously.
Tips for hybrid teaching
For lecturers, a hybrid setting means more complexity and also more effort for the design and provision of the additional online offerings – at least in an initial phase. To keep this effort as low as possible, here are some tips:
1. The initial setting determines the choice of tools
Face-to-face lectures should still be the focus, so use technologies that best suit your teaching activities:
If you are giving lectures, then use the podcast infrastructure of the Central IT Services, or if you have large numbers of participants (>300 people), livestreaming may also be an option.
For seminars, online participants can be included via teams or Zoom. In this setting, it is important to use a suitable microphone that is placed in the room so that the students‘ voices can also be heard.
2. Take advantage of opportunities
Take advantage of opportunities by recording a lecture while you have the chance. Many lecture halls are now equipped with lecture recording capabilities.
3. Create overlaps
Create activities that lend themselves to both face-to-face and online situations e.g. integrating voting and feedback tools, using a shared chat, working on a collaborative tool such as Miro or Padlet.
4. Common place for storage of digital learning content
Use OLAT or, if necessary, Teams as a central repository where all learning-relevant aids (slides, podcasts, scripts, exercises, chat histories, etc.) are stored in a structured way and accessible to all.
5. Support and relief by teaching assistant
For larger courses, it is advisable to have (additional) teaching assistant. Teaching assistant can provide technical support and coaching during live sessions, as well as take over simple content-related tasks such as supervising the chat, moderating discussions, compiling or even answering questions, etc.
Teaching assistant can also provide support for asynchronous activities, especially for all online matters that take place on the learning platform OLAT: For providing the recording and learning content, for creating quizzes, for compiling reading lists and reading material, for organizational and communicative activities related to teaching.
Info and support
Tools and Infrastructure of Central IT Services
- Overview lecture and event support of Central IT Services
- Recording in lecture halls
- Livestreaming
- Infrastruktur für Videokonferenzen mit Teams oder ZOOM
Information of the university didactics center
Request for additional teaching assistant (applies to PhF members only)
- Support is available through Fördermittel Digitale Lehre und Forschung (dlf@phil.uzh.ch)
General questions about the implementation of hybrid teaching at the PhF
- Team Digitale Lehre und Forschung (dlf@phil.uzh.ch)



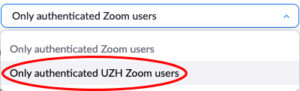

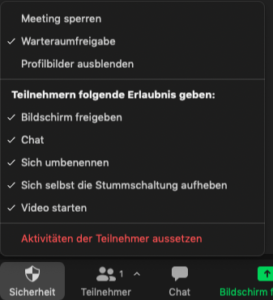
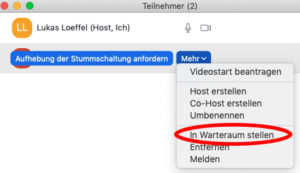


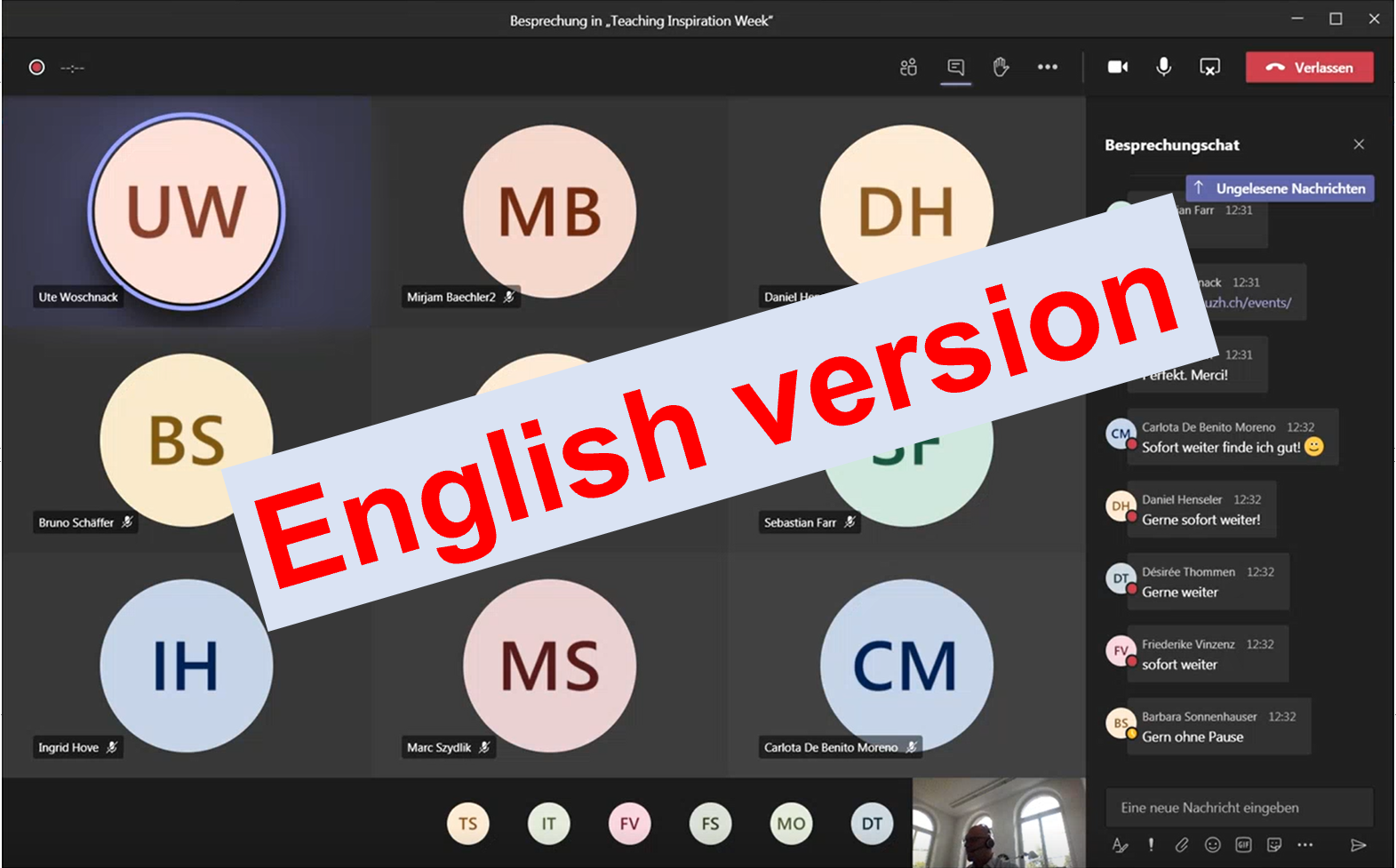
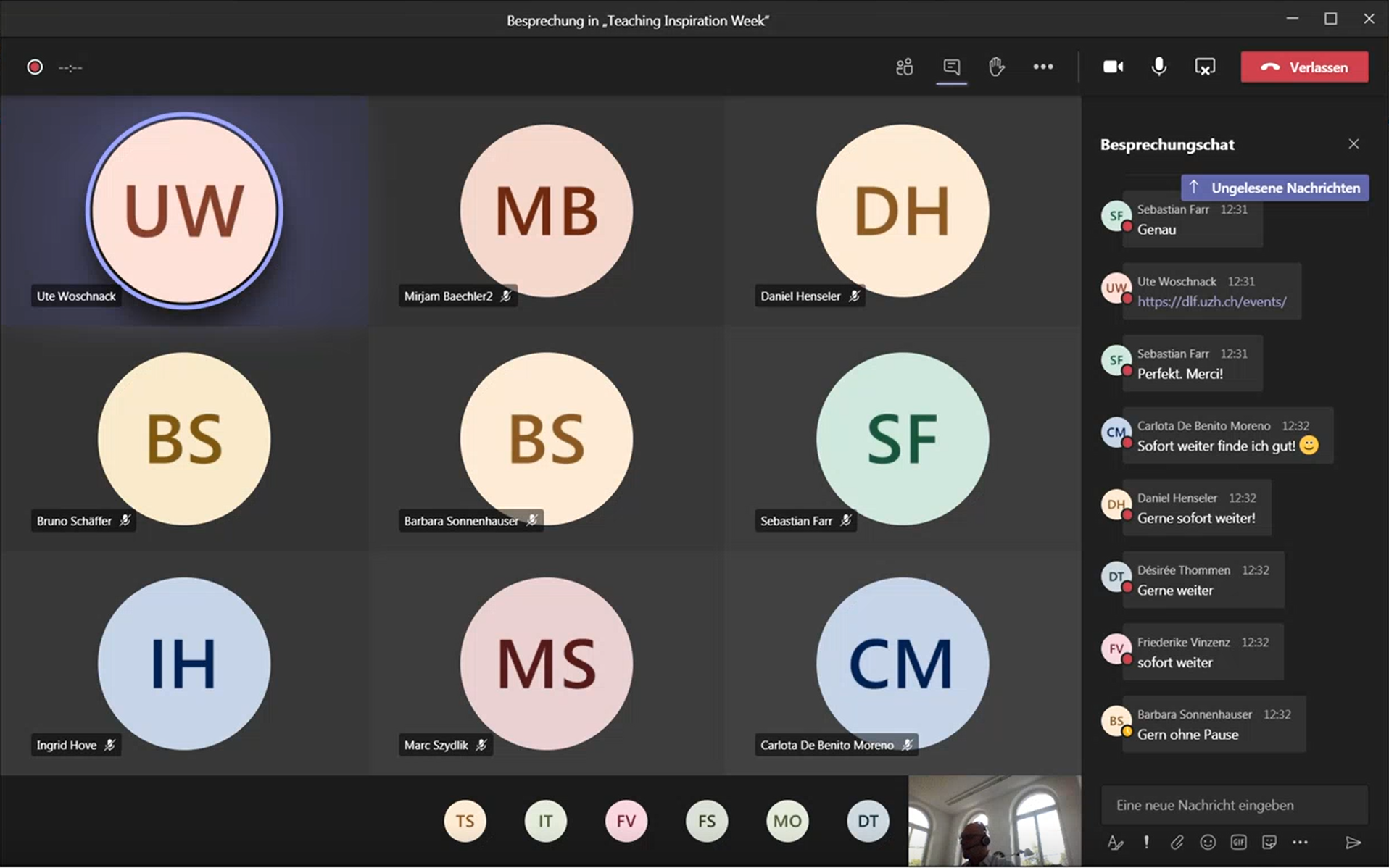

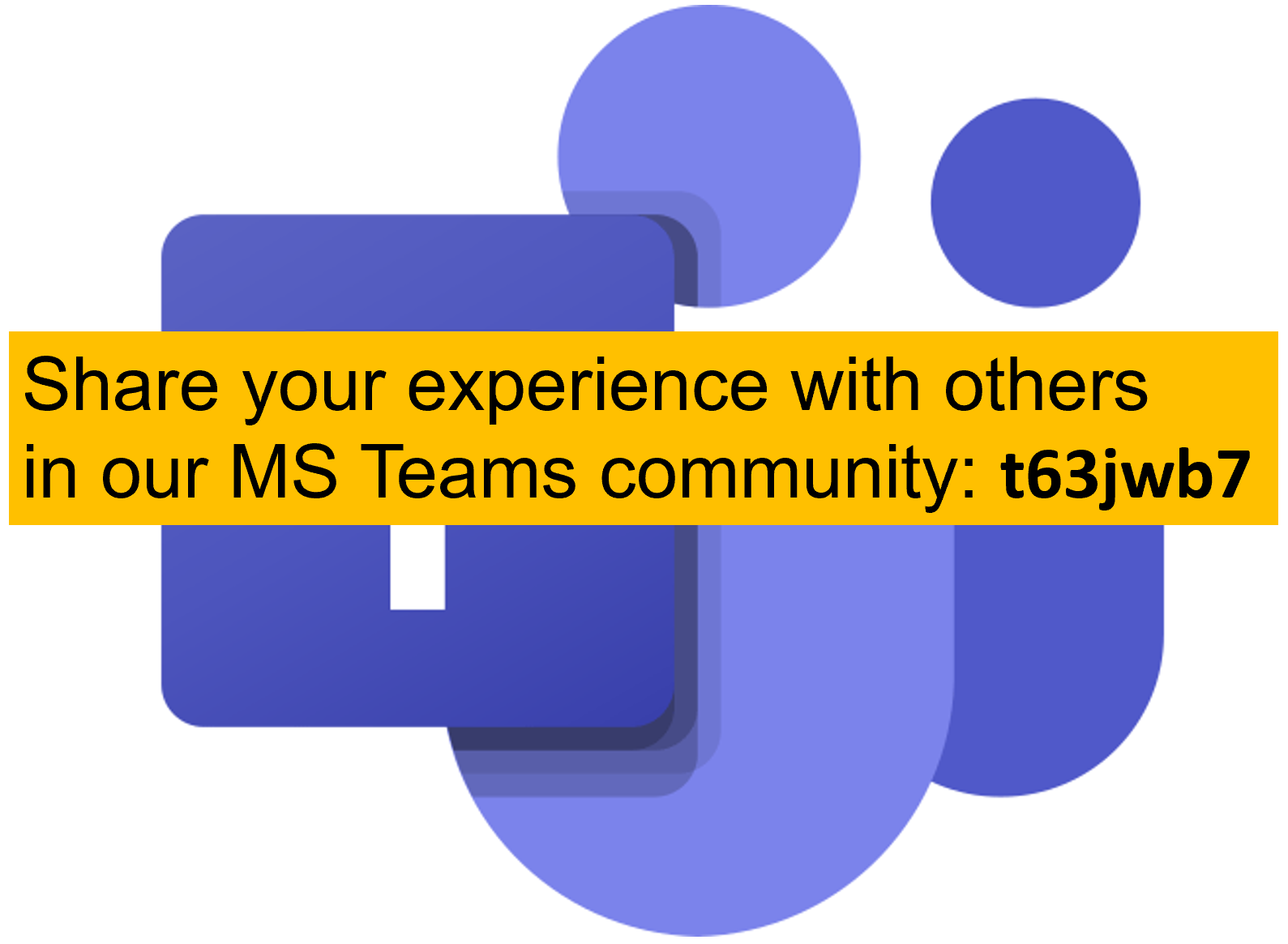



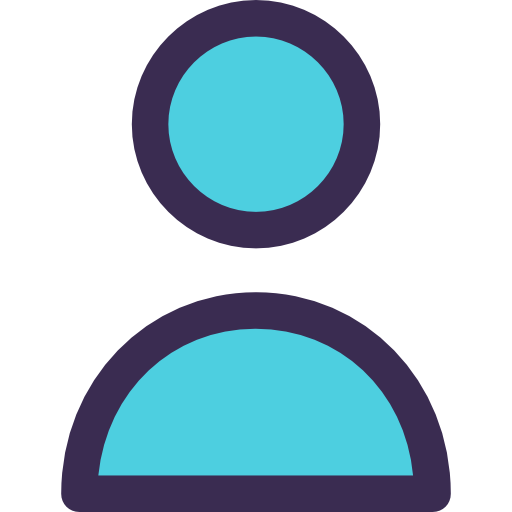 Lukas Loeffel (
Lukas Loeffel (