Als Vorbereitung brauchen wir zuerst die Daten. Der Download der Datenbank zum Schienennetz der Schweiz ist auf https://opendata.swiss zu finden, einer Plattform, die viele frei verfügbare Daten von Behörden zum Download zur Verfügung stellt, darunter Geodaten. Die uns interessierende Datenbank ist hier zu finden:
https://opendata.swiss/de/dataset/schienennetz/resource/31dd3259-507e-41e2-8cae-b9455709c8e9
Auf der sich öffnenden Seite https://data.geo.admin.ch/ch.bav.schienennetz/ Download anklicken, um die Daten herunterzuladen:
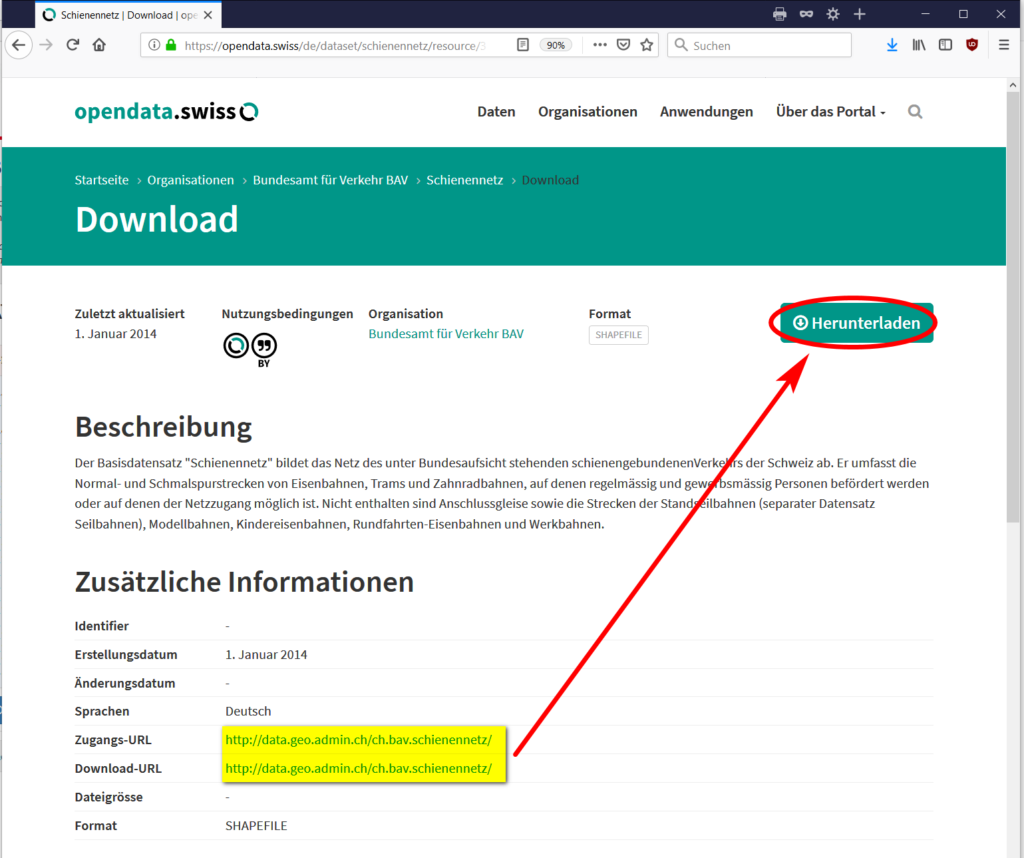
Die Dateien werden in einem zip-Ordner heruntergeladen. Vor der Nutzung müssen die Daten in einerm separaten Ordner auf dem eigenen Gerät gespeichert (entzippt) werden. Wer nicht alle Daten aufs Mal entzippen will, kann sich mit dem Ordner ArcGIS_D.zip begnügen, der wiederum zwei Ordner enthält: Schienennetz_LV03_20171210.gdb und Schienennetz_LV95_20171210.gdb. Diese beiden Ordner oder zumindest den letzteren (LV95) brauchen wir. Bitte den Ordner unverändert an einem gut wiederauffindbaren Ort abspeichern, am besten zusammen mit den anderen Geodaten.
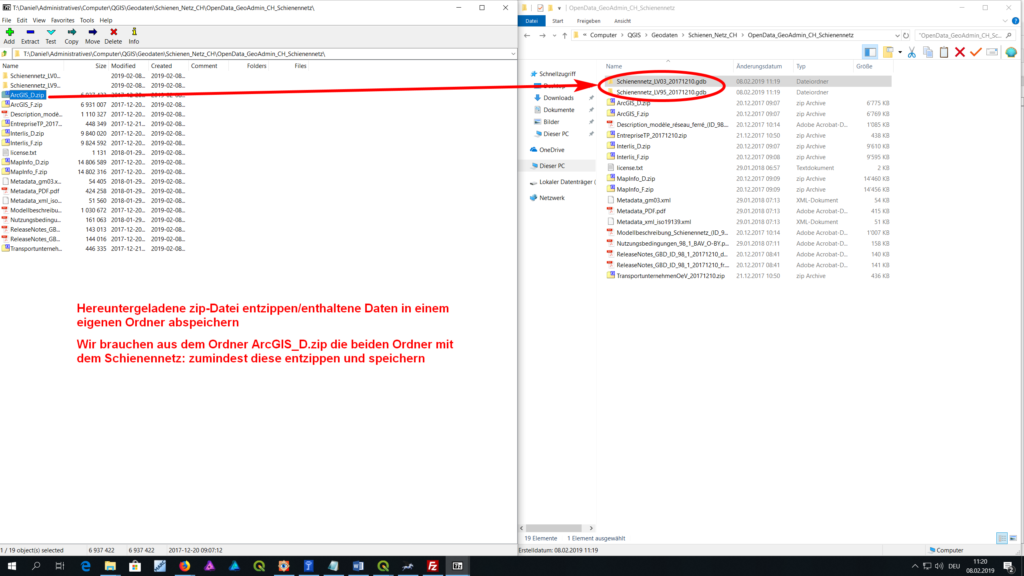
Layer aus Datenbank hinzufügen: Schienennetz der Schweiz
Jetzt fügen wir wieder wie vorher einen neuen Layer hinzu: Menü Layer → Layer hinzufügen → Verktorlayer hinzufügen. Diesmal aber nicht Datei wählen, sondern «Verzeichnis». Wiederum Schaltfläche mit den drei Punkten (…) wählen und im sich öffnenden Dateiauswahl-Dialogfenster den vorher gespeicherten Ordner Schienennetz_LV95_20171210.gdb wählen, bestätigen und hinzufügen klicken:
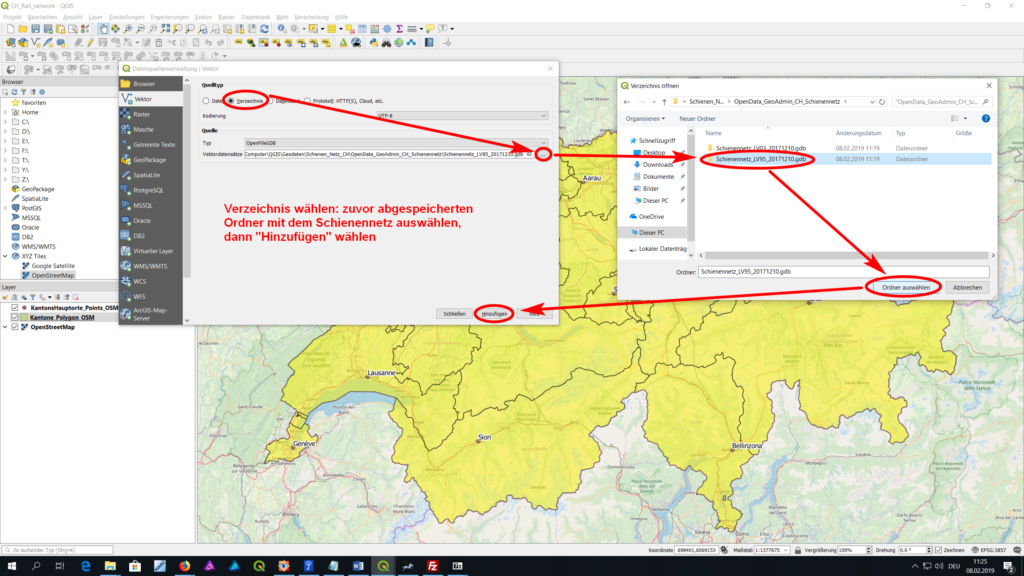
Es erscheint ein Dialogfenster, das danach fragt, welche zur Verfügung stehenden Vektorlayer eingefügt werden sollen. Wir brauchen nur die beiden Layer KmLinie und Netzknoten: diese anwählen, mit OK bestätigen und Datenquellverwaltung mit Schaltfläche OK schliessen:
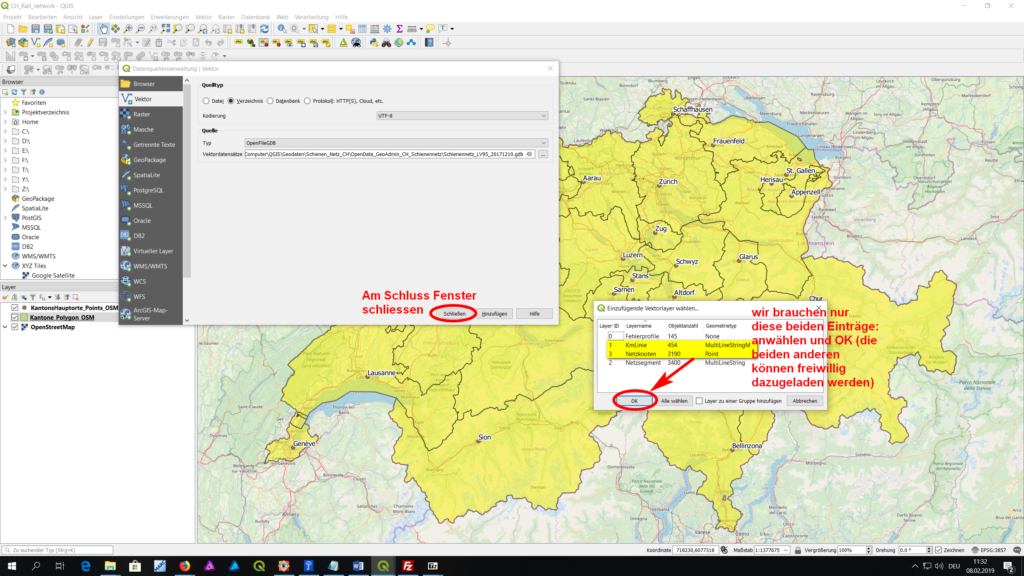
Die beiden gewählten Layer (Schienennetz als Linie und Bahnhöfe/Haltestellen als Punkte) erscheinen neu im Layer-Bedienfeld und dargestellt auf der Karte:

Nach dem Laden einzelner Dateien als Layer haben wir in dieser Übung gelernt, Daten aus einer Geodatenbank in QGIS zu importieren.
Hier geht es weiter mit Teil 5 der Übung.

2 Kommentare