Erste Daten laden: über Menü Datei → Layer hinzufügen → Vektorlayer hinzufügen (Falls rechts das Fenster Verarbeitungswerkzeuge offen sein sollte, mit dem x schliessen):
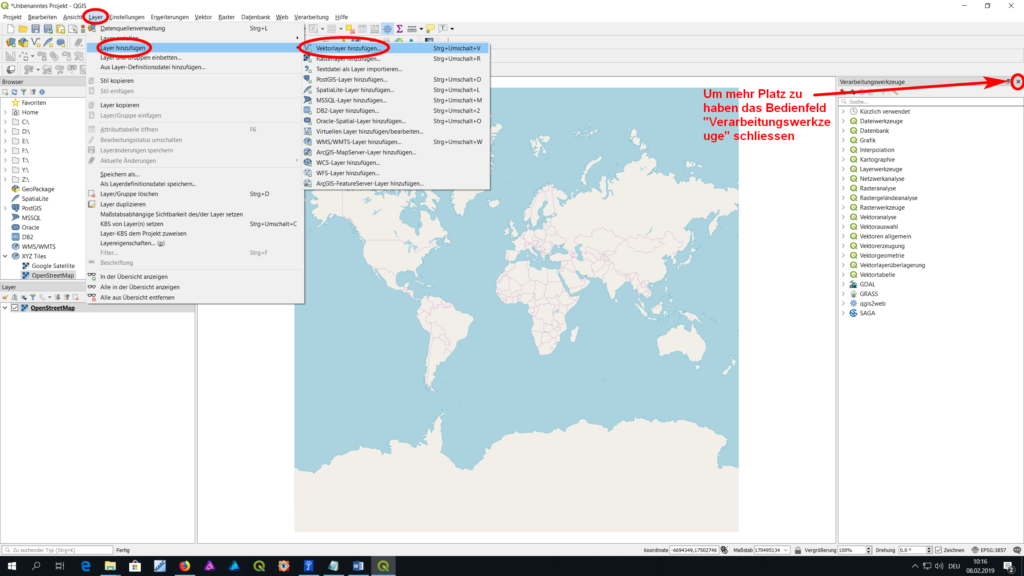
Datei öffnen wählen (falls nicht schon angewählt) → auf die Schaltfläche mit drei Punkten (…) klicken, gespeicherte Datei Kantone_Polygon_OSM.gpkg wählen → öffnen → hinzufügen:
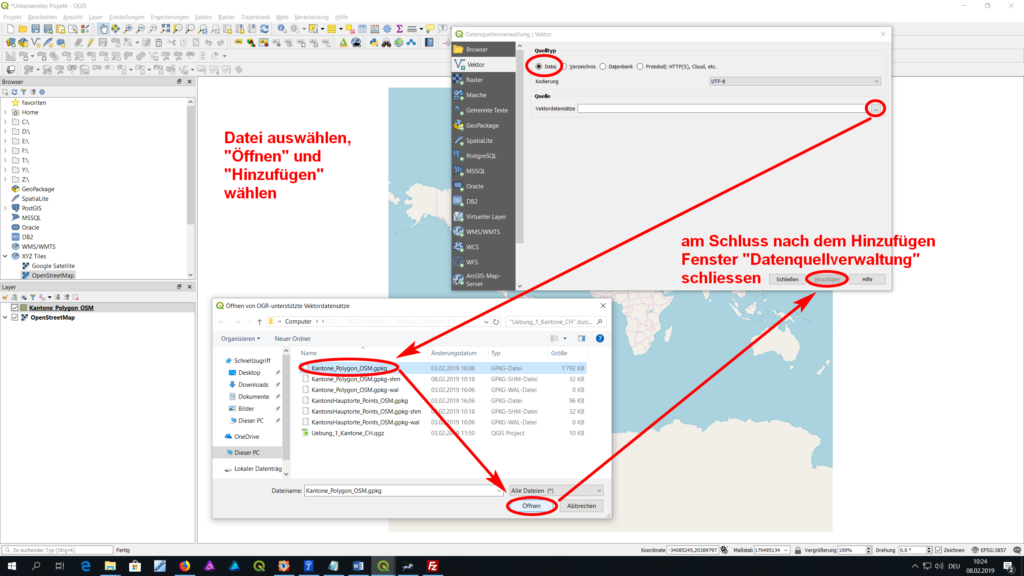
Rechtsklick auf den Layer Kantone_Polygon_OSM → auf Layer zoomen:
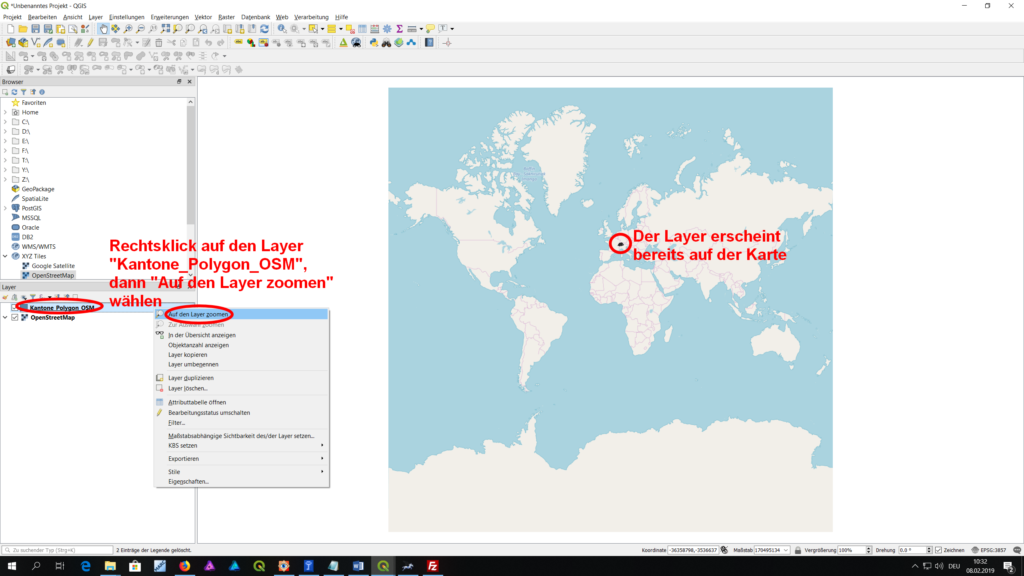
Nun zoomt die Karte zur Schweiz, die von unserem Kantone-Polygon-Layer verdeckt wird; dahinter schaut die Basiskarte von OpenStreetMap hervor (Reihenfolge der Layer verändern, wenn die Kantone nicht angezeigt werden)
Nun nochmals Rechtsklick auf den Layer Kantone → Eigenschaften:
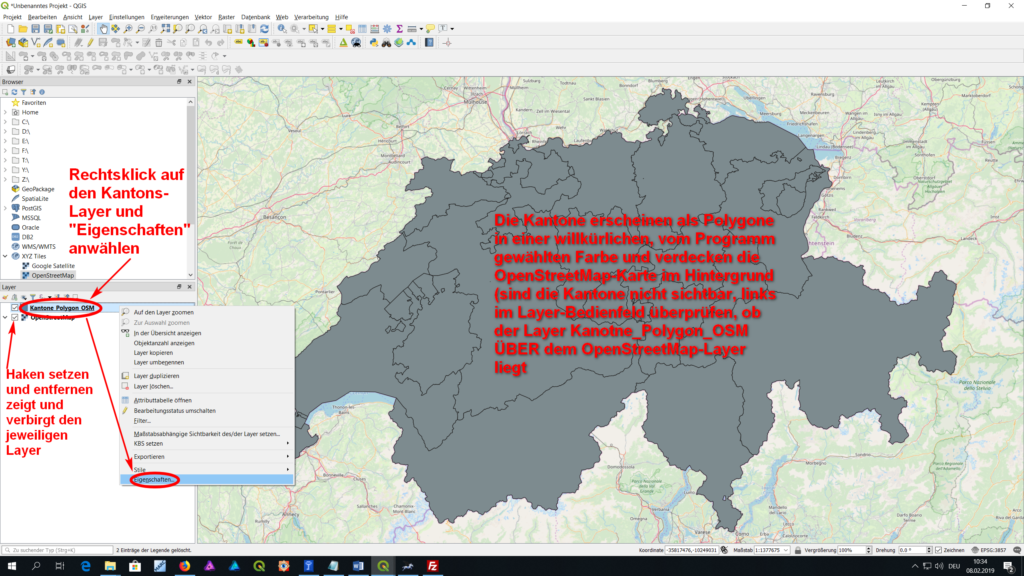
Im Fenster, das sich öffnet, links auf Symbolisierung wechseln; darauf achten, dass oben «Füllung» angewählt ist; Schieberegler «Deckkraft» auf die Mitte (50%) verschieben, um den Kantonslayer transparent zu machen; das Farbfeld darunter anklicken und im sich öffnenden Farbwahl-Dialogfenster eine gelbe Farbe auswählen; Farbwahl mit OK bestätigen, dann wieder im Fenster Layereigenschaften «Anwenden» klicken: Änderungen werden übernommen; Fenster mit OK schliessen:
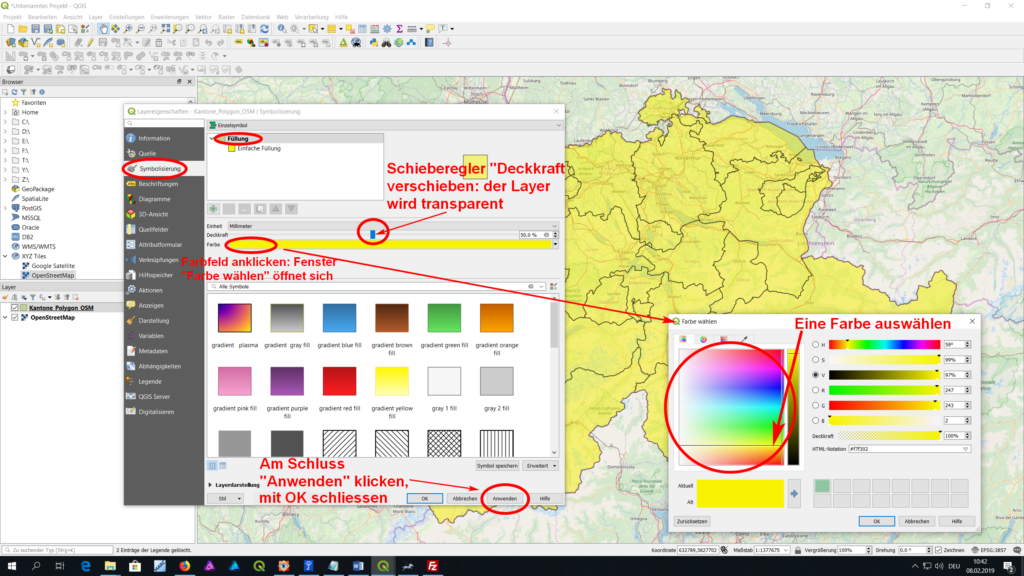
Damit ist auch der zweite Teil der Übung bereits erfolgreich absolviert: nach demselben Prinzip können beliebige weitere Layer ins QGIS geladen und die Darstellung verändert werden.
Hier geht es weiter mit Teil 3 der Übung.

2 Kommentare