Herzlich willkommen in der Lehrveranstaltung Storytelling with maps: Vom Geschichtsatlas zur Webkarte (mit Einführung ins Kartographieren). Um in der ersten Sitzung am 22. Februar starten zu können wäre es gut, wenn nach Möglichkeit ein eigener Computer mit installiertem QGIS vorhanden wäre. Im Folgenden werden die Installation und erste Schritte kurz erklärt. Die Erklärungen beziehen sich auf Windows-Systeme, worauf QGIS der Erfahrung nach besten läuft. Für Installtionen mit Mac siehe etwa folgende Seite: Installing QGIS on a MAC – ggf. müssen Sicherheitseinstellung geändert werden. Wer Linux nutzt wird in der Regel genügend Computerkenntnisse für die Installation von QGIS mitbringen, ansonsten googeln (gilt auch für die anderen Betriebssysteme). Eine Installation auf Android ist nicht empfehlenswert. Download aller Versionen von nachfolgender Seite.
Wer QGIS erfolgreich installiert hat, kann das Programm mit einer ersten Übung ausprobieren.
Intallation unter Windows
Als erstes rufen wir die QGIS-Startseite auf: https://www.qgis.org
Dort gibt es einen Direktlink, der zur Download-Seite leitet:
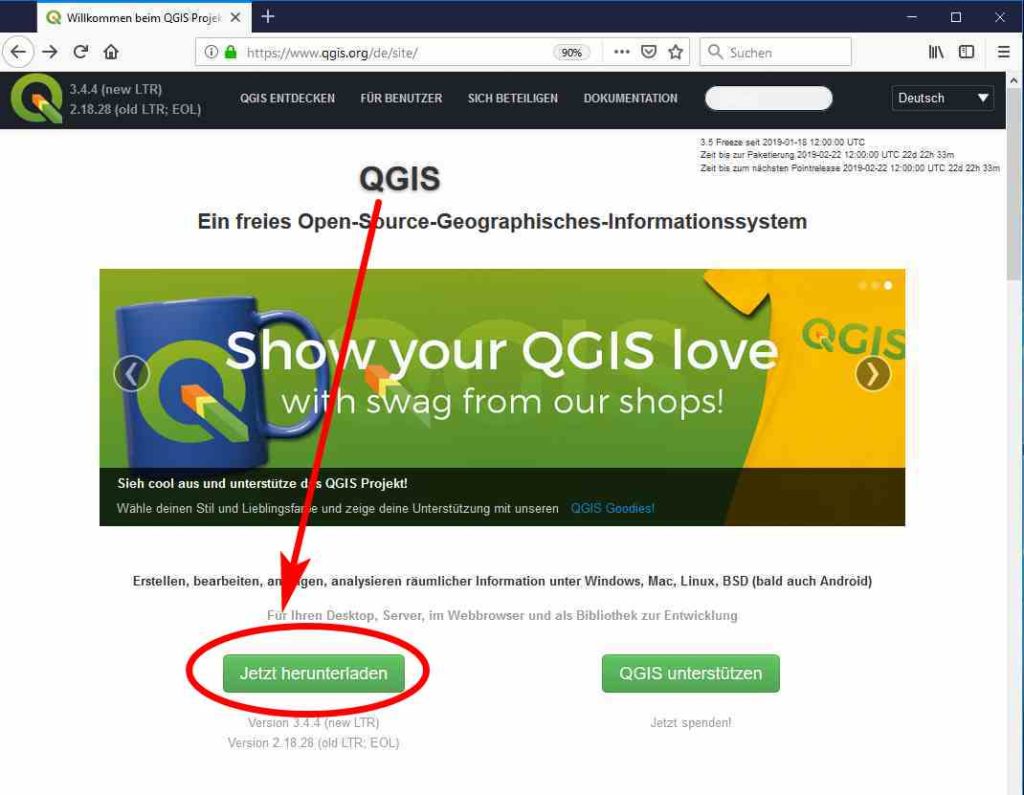
Dort finden sich verschiedene Installer. Für Windows sind die beiden unteren „Eigenständige QGIS-Installation Version 3.4“ auszuwählen: je nach Betriebssystem in der 64 oder 32 bit-Version. Bei Unsicherheit über die installierte Betriebssystem-Version wie im folgenden Screenshot vorgehen (Windows 10) oder für andere Versionen z.B. hier nachsehen: Windows 64- oder 32-bit?
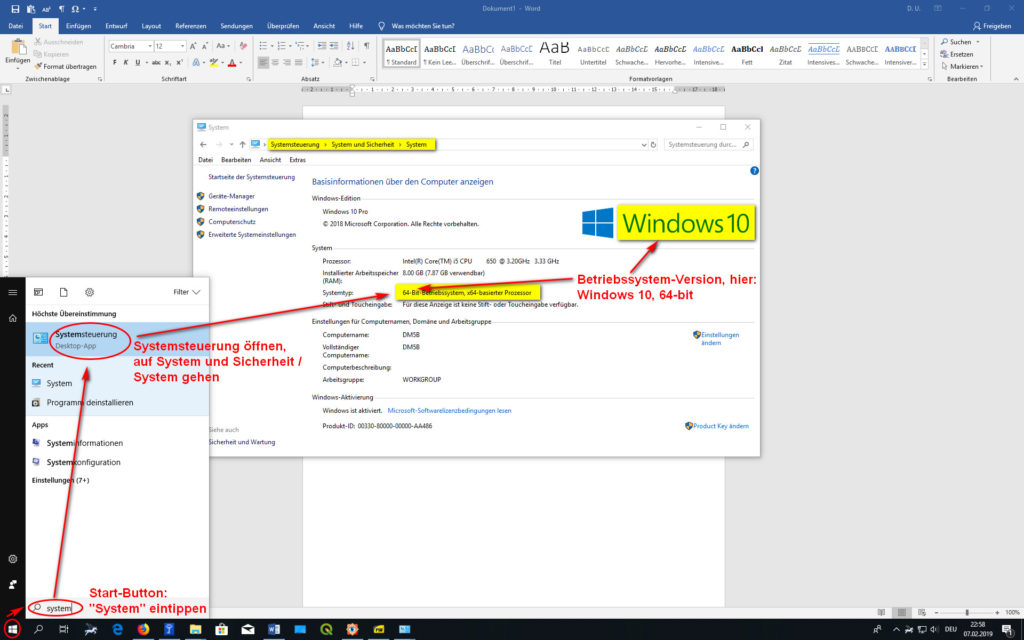
Dann entsprechechende Version herunterladen:
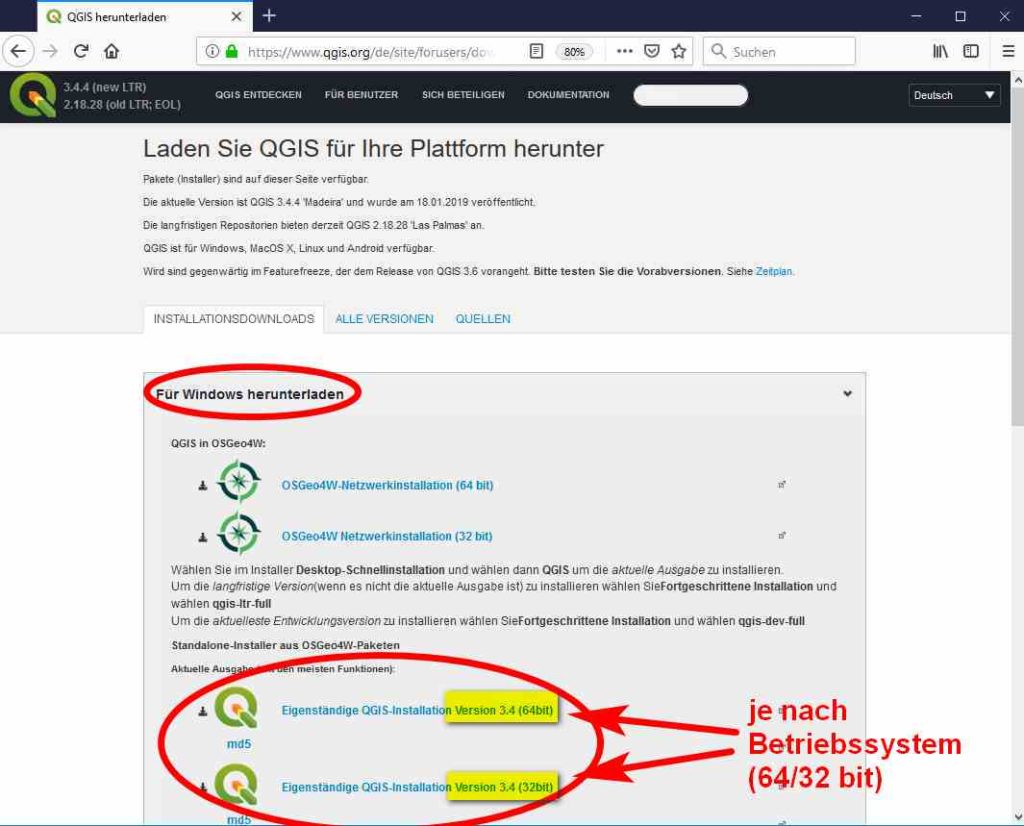
Herunterladen der Datei:
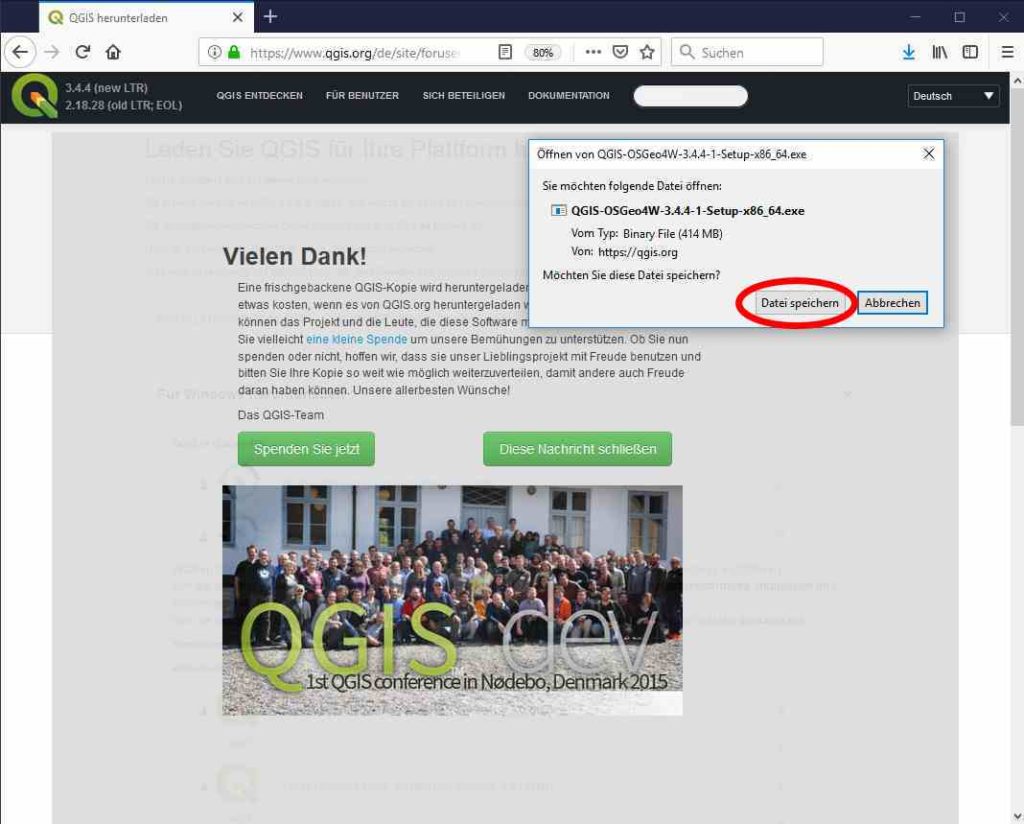
Ist die Datei fertig heruntergeladen, die gespeicherte Datei starten und Installation bestätigen:
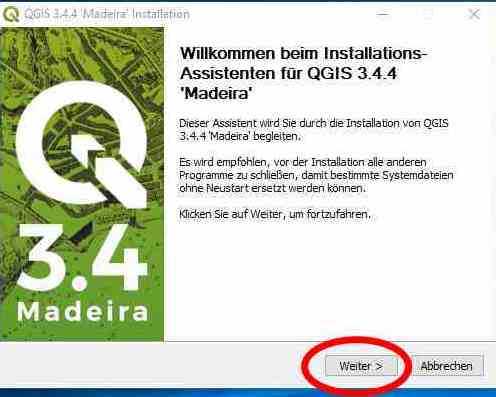
Lizenz annehmen:
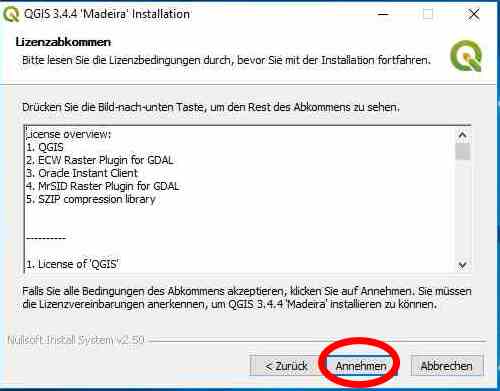
Komponenten wählen: die drei optional wählbaren Data Sets müssen nicht installiert werden, es handelt sich um Übungsmaterial:
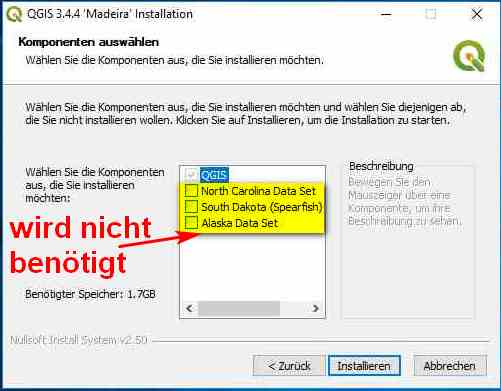
Installation wird gestartet: Geduld, es dauert eine Weile!
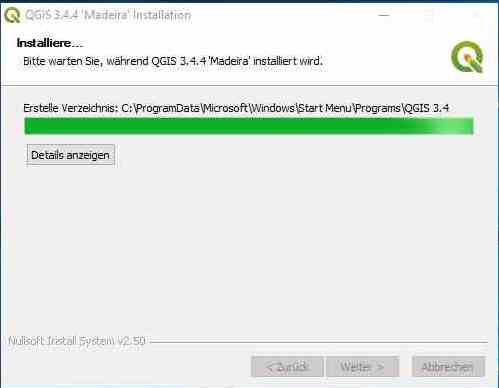
Fertig!
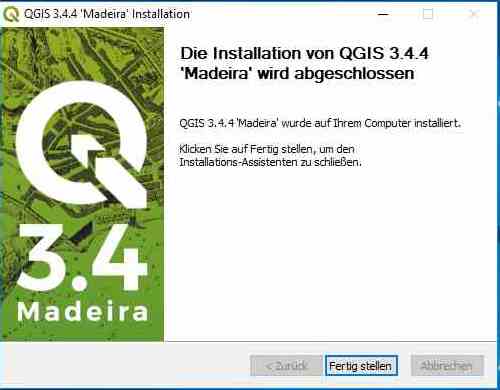
Programm starten: auf Startknopf gehen, „QGIS“ eintippen und QGIS-Icon wählen zum Starten; Rechtsklick auf das QGIS-Icon und „An Taskleiste anheften“ wählen, um das QGIS-Icon in der Taskleiste anzuzeigen: vor dort kann das Programm einfach gestartet werden.
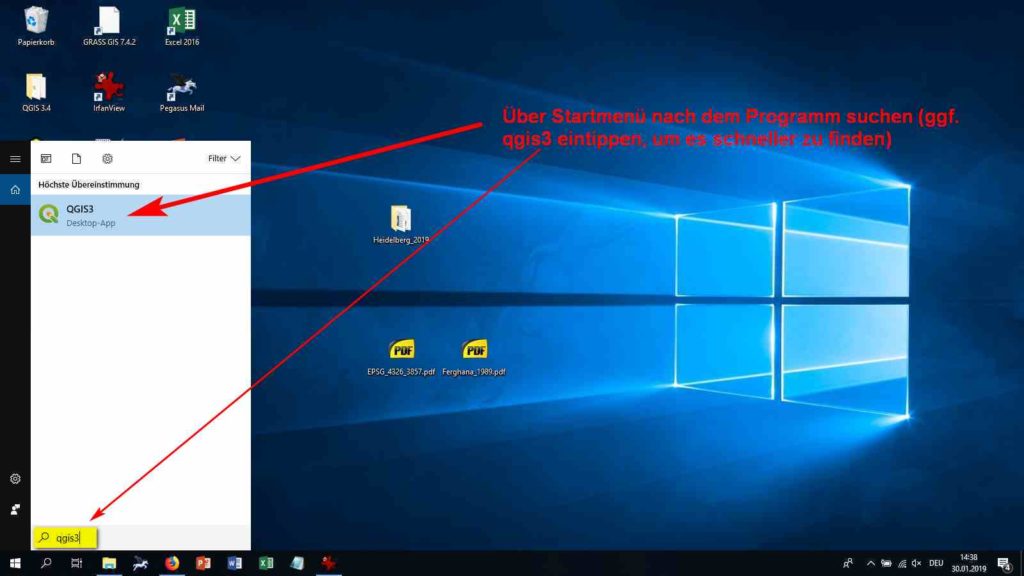
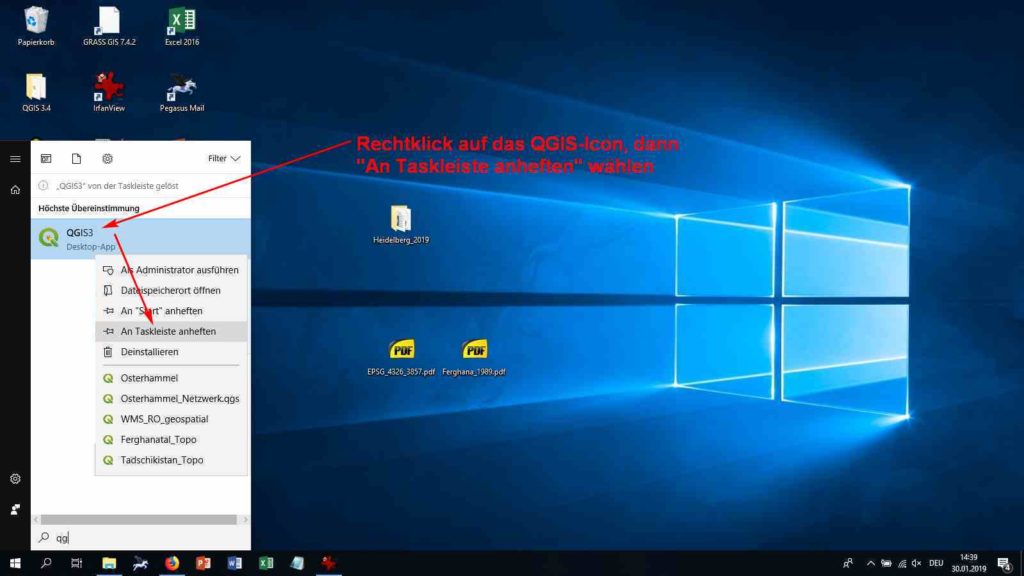
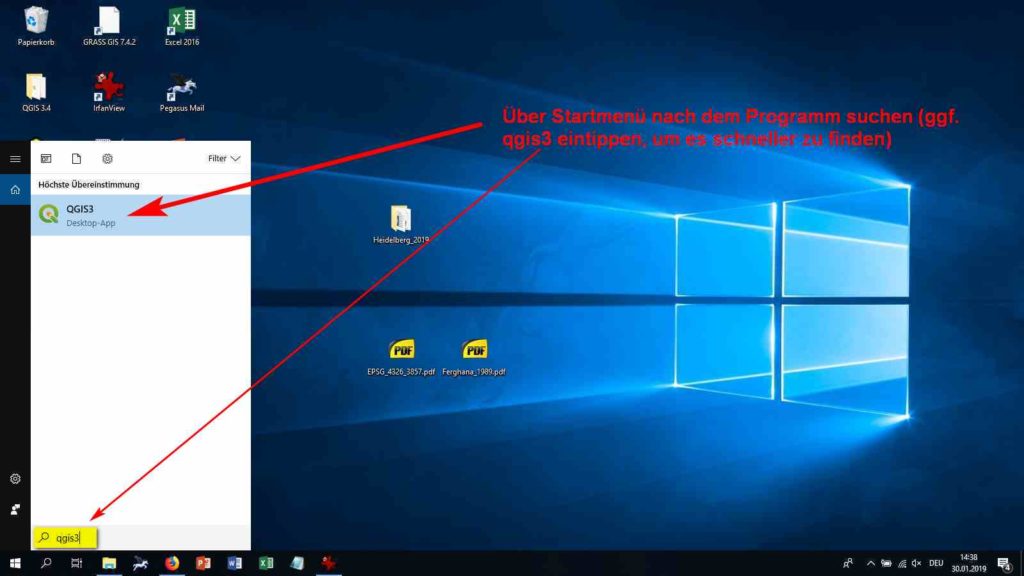
QGIS startet:

Und so sieht das noch leere QGIS-Programmfenster beim ersten Start aus:
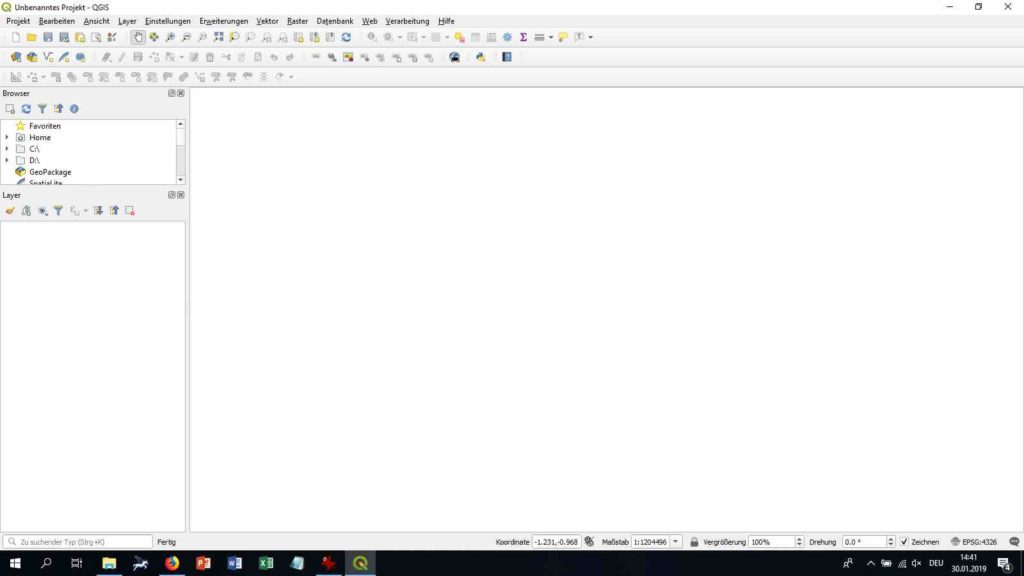
Gratullation: QGIS ist fertig installiert und einsatzbereit!
Wer QGIS erfolgreich installiert hat, kann das Programm mit einer ersten Übung ausprobieren.
